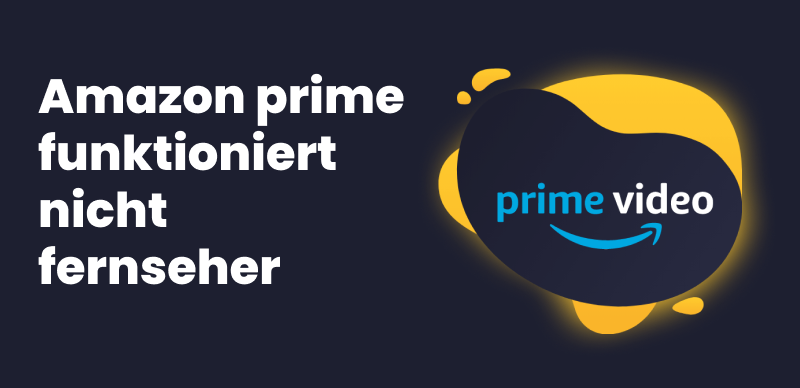Sie suchen nach einer Möglichkeit, Hulu ohne Internetverbindung offline abzuspielen? Hulu bietet eine Fülle von Fernsehserien und Filmen, aber um sie offline zu sehen, müssen Sie sie auf Ihr Mobilgerät herunterladen und können sie nicht direkt auf Ihrem PC oder Mac mit einem Hulu-Abo (werbefrei) speichern, Sie können Inhalte für die Offline-Wiedergabe auf Ihr Smartphone oder Tablet herunterladen, aber nicht direkt auf Ihren Mac oder PC.
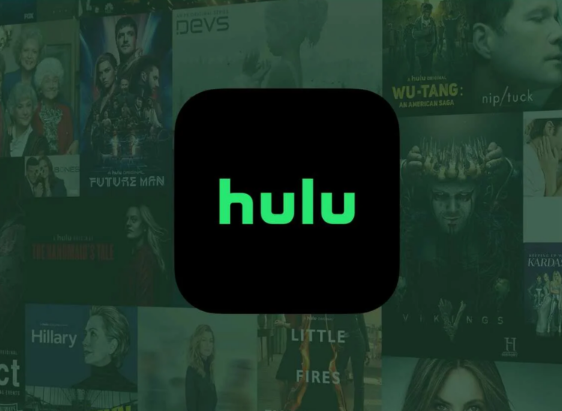
Hulu offline
In dieser Anleitung erfahren Sie, wie Sie Hulu-Videos für die Offline-Wiedergabe auf einen PC oder Mac herunterladen können. Außerdem stellen wir Ihnen Keeprix Video Downloader vor, ein praktisches Tool, mit dem Sie Videos von verschiedenen Streaming-Plattformen, darunter auch Hulu, speichern können. Sehen wir uns die Schritte zum Herunterladen und zur Offline-Wiedergabe von Hulu genauer an.
Teil 1: Kann ich Hulu offline sehen?
Hulu ist einer der beliebtesten Streaming-Dienste, mit einer riesigen Bibliothek von TV-Serien, Filmen und Live-TV-Sendern kann Hulu offline abgespielt werden. Derzeit ist diese Funktion nur auf kompatiblen Mobilgeräten verfügbar. Um Inhalte herunterzuladen und später offline anzusehen, wenn kein Internetzugang erforderlich ist, und um ausgewählte Serien und Filme abzuspielen, ist eine Mitgliedschaft in den Kategorien „Hulu (werbefrei)“ oder „Hulu + Live TV“ erforderlich.
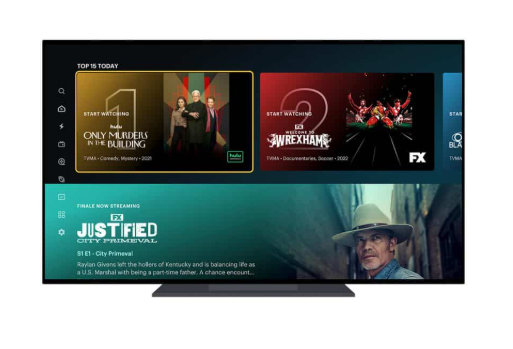
Hulu + Live TV
Abonnenten können zwischen Hulu (werbefinanziert) für $9,99/Monat und Hulu (werbefrei) für $18,99/Monat wählen. Das Hulu Plus Live TV-Abonnement kombiniert Live-TV mit der umfangreichen On-Demand-Bibliothek von Hulu und bietet Abonnenten Zugang zu über 95 Live-TV-Kanälen. TV-Kanäle.
Teil 2: Wie kann ich Hulu-Videos auf PC und Mac herunterladen und offline abspielen?
Sehen wir uns die detaillierten Möglichkeiten an, wie man Hulu-Videos auf PC und Mac herunterladen und offline abspielen kann.
1. Videos mit Keeprix herunterladen
Keeprix Video Downloader ist ein leistungsstarkes Tool zum Herunterladen von Videos von beliebten Streaming-Seiten wie Hulu, Netflix, Amazon Prime und Disney Plus. Ohne Zeit- oder Ortsbeschränkung und in 4K-Qualität können Sie mit Keeprix Videos im DRM-freien MP4/MKV-Format für die Offline-Wiedergabe ohne Ablaufdatum speichern. Darüber hinaus ist das schnelle und benutzerfreundliche Design die perfekte Lösung, um Ihre Lieblingsserien und -filme für die Offline-Wiedergabe auf Ihrem PC oder Mac zu speichern.
Hauptmerkmale:
- Hulu-Videos im MP4/MKV-Format ohne Einschränkungen herunterladen.
- Speichern Sie Hulu-Inhalte zur Offline-Ansicht ohne Ablaufdatum.
- Unterstützt Streaming-Video-Downloads auf PC- und Mac-Geräten.
- Garantiert hochwertige Downloads, einschließlich 4K-Videos, ohne Verzögerungen.
- Bietet schnelle, zuverlässige und sichere Downloads für ununterbrochenen Zugriff.
- Genießen Sie schnelle, verzögerungsfreie Downloads dank einer hervorragenden Optimierung der Download-Geschwindigkeit.
Im Folgenden finden Sie die Anweisungen zur Verwendung von Keeprix Video Downloader:
Schritt 1: Laden Sie Keeprix herunter und starten Sie es.
Schritt 2: Wählen Sie „Hulu“ aus dem Menü „Video-Download“. Oder fügen Sie den Videolink in das Eingabefeld ein.
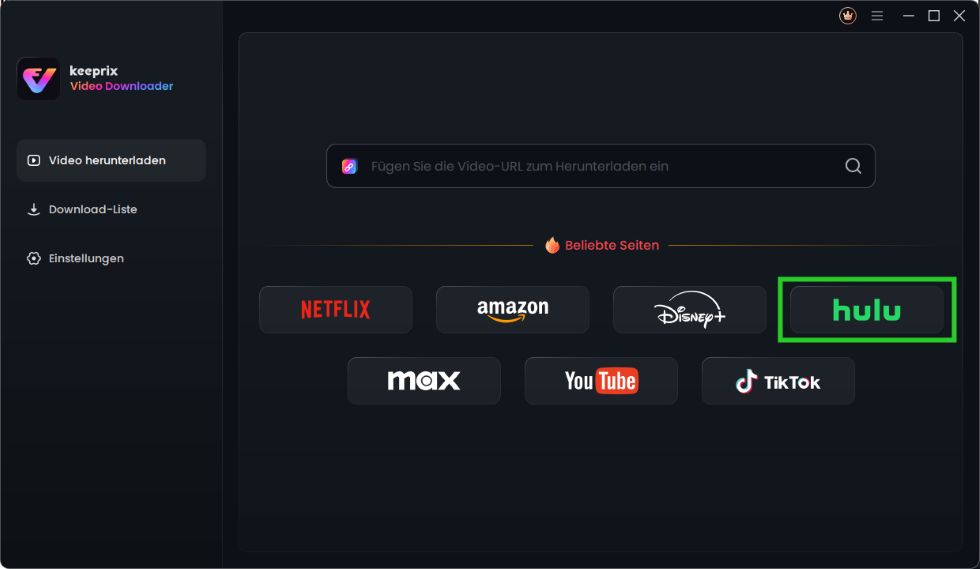
Wählen Sie die Hulu-Plattform
Schritt 3: Melden Sie sich mit Ihrem Hulu-Konto an.
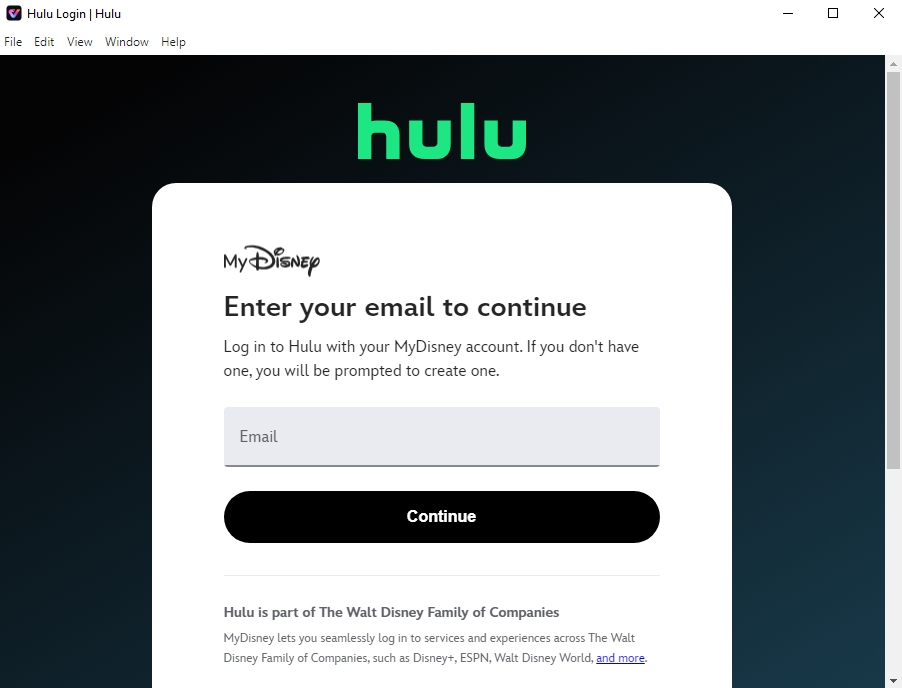
Bei Ihrem Hulu-Konto anmelden
Schritt 4: Öffnen Sie die Seite des Videos, das Sie herunterladen möchten, und klicken Sie auf die Schaltfläche „Herunterladen“ unten rechts auf dem Bildschirm.
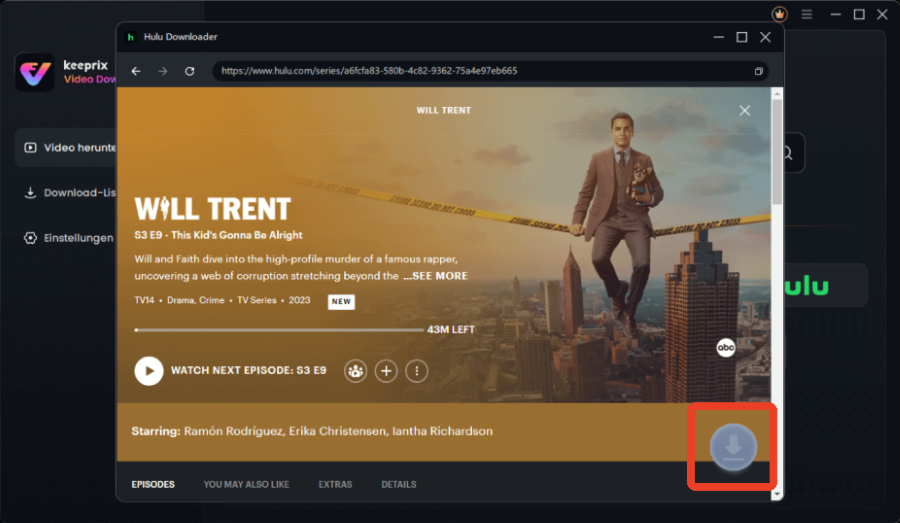
Download-Symbol anklicken
Schritt 5: Legen Sie das Ziel und andere Einstellungen fest und klicken Sie auf „Herunterladen“.
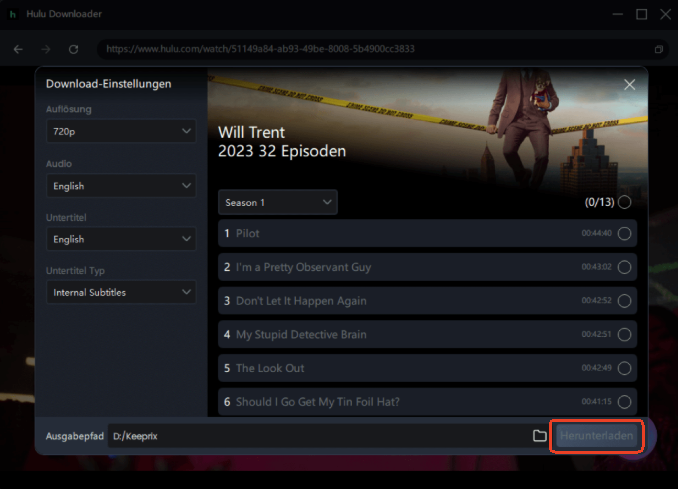
Download Einstellungen konfigurieren
2. Hulu-Videos mit Cloud DVR aufzeichnen
Mit Cloud DVR (einer integrierten Funktion von Hulu) können Sie ganz einfach Live-Fernsehen auf Hulu aufzeichnen, um es später abzuspielen. Sie können mehrere Aufnahmen herunterladen, haben die Möglichkeit, anzuhalten und zurückzuspulen, und können Programme automatisch herunterladen, damit Sie Ihre Lieblingssendungen nicht verpassen. So verwenden Sie Cloud DVR:.
Um Cloud DVR zu nutzen, benötigen Sie ein Hulu + Live TV-Abonnement.
Schritt 1: Nachdem Sie sich bei Ihrem Hulu-Konto angemeldet haben, navigieren Sie zu „Live TV“. Blättern Sie durch den Programmführer, suchen Sie die Sendung oder den Film, den Sie aufnehmen möchten, und klicken Sie darauf. Wählen Sie dann die Option „Aufnehmen“.
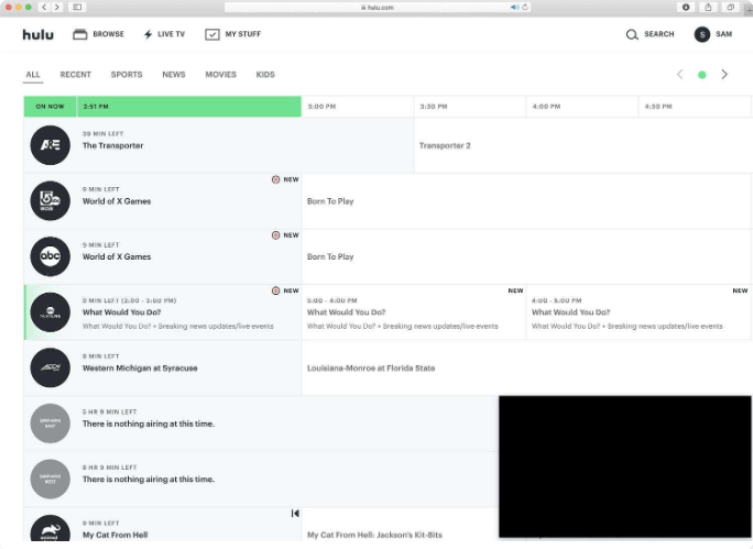
Zugang zu Live-TV und Aufzeichnungen
Schritt 2: Hulu beginnt automatisch mit der Aufnahme der ausgewählten Inhalte und speichert sie in Ihrer Cloud DVR-Bibliothek.
Schritt 3: Um Ihre aufgezeichneten Sendungen und Filme zu sehen, gehen Sie zum Abschnitt Meine Artikel und wählen Sie Cloud DVR.
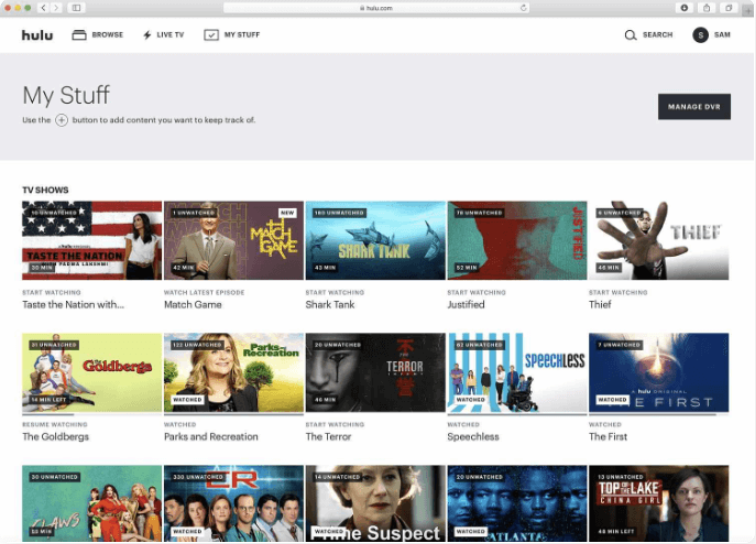
Mein Projekt – Cloud DVR
3. Hulu-Videos mit QuickTime aufnehmen (nur Mac)
Mit dem QuickTime Player können Sie Hulu-Videos herunterladen, wenn Sie einen Mac haben. Wenn Sie bedenken, dass QuickTime bereits als vorinstallierte Software auf Ihrem Mac installiert ist und zusätzliche Schritte zum Herunterladen anderer Software erforderlich sind ist dies ein einfacher Weg, dies zu tun. Es ist auch nützlich für die Aufnahme eines beliebigen Bildschirms oder eines bestimmten Bereichs des Bildschirms, abgesehen von System-Audio, das sowohl Audio als auch Video gleichzeitig aufnehmen kann.
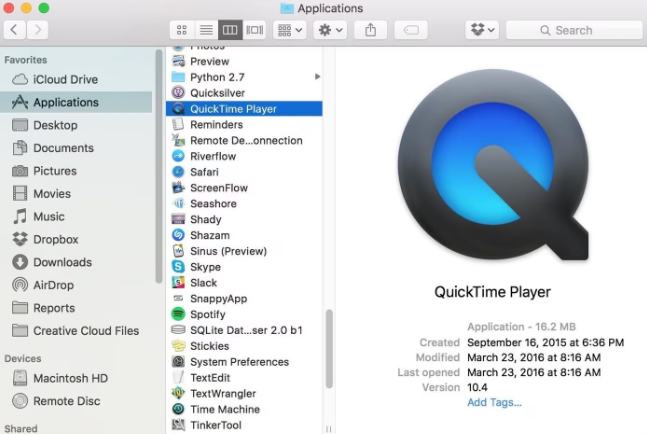
Hulu-Videos mit QuickTime aufnehmen
Schritt 1: Starten Sie den QuickTime Player auf Ihrem Mac. Klicken Sie im oberen Menü auf Datei und wählen Sie Neue Bildschirmaufnahme.
Schritt 2: Wählen Sie den Teil des Bildschirms aus, den Sie aufnehmen möchten, und wählen Sie den Audioeingang. Klicken Sie auf Aufnehmen, um zu beginnen. Starten Sie dann das gewünschte Video in der Hulu-App oder auf der Website.
Schritt 3: Wenn Sie fertig sind, klicken Sie auf die Schaltfläche „Stopp“ im QuickTime Player, um die Aufnahme zu beenden.
4: OBS verwenden, um Hulu-Videos zu erhalten
Mit OBS (Open Broadcaster Software), einem kostenlosen Open-Source-Programm, können Sie Ihren Bildschirm aufzeichnen und Inhalte streamen; Hulu-Videos können aufgezeichnet werden, indem Sie OBS so konfigurieren, dass Ihr Bildschirm aufgezeichnet wird. Um die Erfolgsquote der Aufnahmen zu erhöhen, stellen Sie sicher, dass die Hardware-Beschleunigung in Ihren Browser-Einstellungen deaktiviert ist.So laden Sie Hulu-Videos über OBS herunter:.
Schritt 1: Öffnen Sie Hulu in Ihrem Browser und suchen Sie das Video, das Sie aufnehmen möchten.
Schritt 2: öffnen Sie OBS und klicken Sie auf das „+“-Symbol im Bereich Quelle.
Schritt 3: Benennen Sie das neue Fenster und OBS wählt automatisch das aktive Hulu-Fenster aus. An dieser Stelle können Sie die Aufnahmeeinstellungen anpassen.
Schritt 4: Starten Sie die Wiedergabe des Hulu-Videos und klicken Sie auf die Schaltfläche „Start streaming“.
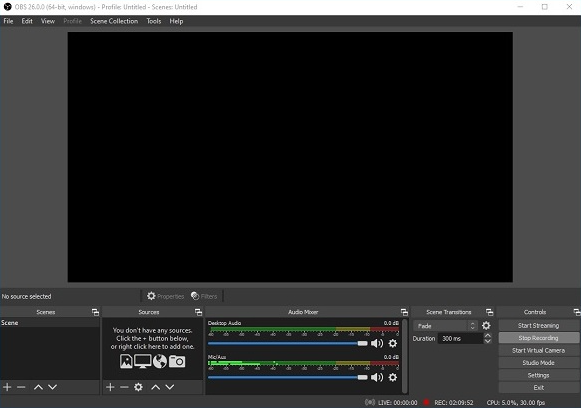
Start streaming
Schritt 5: Wenn Sie fertig sind, wird das aufgenommene Video auf Ihrem Computer gespeichert.
Häufig gestellte Fragen
Q1: Warum kann ich nicht mehr auf Hulu herunterladen?
Das Herunterladen von Hulu-Inhalten erfordert einen „Hulu (werbefrei)“-Tarif und ein kompatibles Mobilgerät. Sie können keine Inhalte auf Wohnzimmergeräten oder auf Hulu.com herunterladen. Nur Inhalte mit einem „Download“-Symbol können heruntergeladen werden.
Q2: Was ist die Download-Schaltfläche in der Hulu-App?
Wenn Sie auf das Download-Symbol in der Hulu-App klicken, können Sie Filme und TV-Serien speichern und offline ansehen. Es erscheint neben den Inhalten, die heruntergeladen und ohne Internetverbindung angesehen werden können.
Q3: Kann ich Hulu sehen, ohne die App herunterzuladen?
Sie müssen die Hulu-App herunterladen, um Inhalte auf Ihrem Mobilgerät anzusehen. Um Hulu auf einem Computer oder Fernseher anzusehen, benötigen Sie die entsprechende App oder einen Webzugang.
Fazit
In diesem Artikel wurden verschiedene Möglichkeiten untersucht, Hulu offline abzuspielen: Mit der Hulu-App können Benutzer Videos direkt auf ihr Smartphone herunterladen; mit Cloud DVR können Benutzer Live-TV aufnehmen oder Hulu-Videos mit Tools wie QuickTime oder OBS auf einem PC speichern. Mit Tools wie QuickTime und OBS können Hulu-Videos auf dem PC gespeichert werden. Diese Methoden sind zwar bequem, haben aber gewisse Einschränkungen. Für ein bequemeres und uneingeschränktes Erlebnis bietet Keeprix Video Downloader eine einfache Lösung, um Streaming-Inhalte ohne Probleme herunterzuladen.
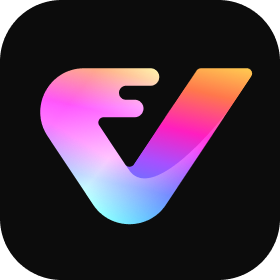
Keeprix Video Downloader
- Laden Sie Streaming-Videos auf Windows und Mac herunter.
- Keine Beschränkung für die heruntergeladenen Videos.
- Unterstützt das Herunterladen von Netflix, Amazon Prime und mehr.
- Bis zu 4K-Videos ohne DRM-Schutz.