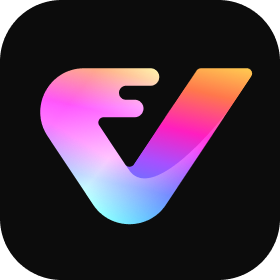Netflixを楽しんでいる最中に、字幕や音声が突然ほかの言語に変わってしまった経験はありませんか?「ちゃんと日本語に設定したはずなのに…」と戸惑う方も多いようです。
とくに最近、知恵袋などでも「Netflixで日本語字幕が出ない」「気づいたら言語が変更されていた」といった相談が増えています。これらのトラブルは、設定ミスだけでなく、使用しているデバイスやアカウントの状態によっても引き起こされることがあります。
この記事では、Netflixの日本語設定がうまくいかない原因や、言語設定の確認・修正方法、さらに日本語字幕が出ない問題の具体的な解決策をわかりやすくまとめました。
Netflixの言語が勝手に変わるのはなぜ?よくある原因を解説
Netflixを利用していると、「設定を変えていないのに、言語が勝手に変わった」という現象が起こることがあります。以下はその主な原因です。
1.プロフィールごとの設定違い
Netflixでは、プロフィールごとに言語設定が管理されています。別のプロフィールを使用していると、以前と異なる言語が表示されることがあります。
2.視聴履歴に基づく自動調整
Netflixは視聴履歴をもとに、表示言語や字幕を自動で調整する場合があります。たとえば英語作品ばかり視聴していると、英語字幕が優先されることもあります。
3.アプリや端末の不具合・アップデート
アプリの更新や不具合によって、設定が初期化されるケースもあります。とくにスマートTVやゲーム機などでは、言語設定がリセットされることがあります。
4.VPNや海外アクセスによる影響
VPNを利用していたり、海外からアクセスしていると、地域に応じた言語に自動的に切り替わることがあります。
ネットフリックスを日本語にするにはどうすればいいですか?
Netflixでは、言語の設定がプロフィールごとに管理されており、使用するデバイスによって操作画面が少し異なります。ここでは、よく使われるデバイス別にNetflixの言語設定の場所を簡単にご紹介します。
Netflixの言語設定はどこにありますか?
1.パソコン(ブラウザ)の場合
Step 1:画面右上にあるプロフィールアイコンをクリックし、「アカウント」を選択します。
Step 2:「マイプロフィール」セクション内にある「言語」をクリックします。
Step 3:表示言語、字幕、音声の中から希望する言語を選び、「保存」をクリックします。
2.iPhone / Androidアプリの場合
Step 1:画面右上のプロフィールアイコンをタップし、「プロフィールの管理」を選択します。
Step 2:言語を変更したいプロフィールをタップします。
Step 3:「表示言語」を選び、希望する言語に変更して「保存」をタップします。
3.スマートテレビの場合
Step 1:Netflixアプリを起動し、プロフィール選択画面で対象のプロフィールにカーソルを合わせます。
Step 2:プロフィールアイコンの横にある「編集(鉛筆マーク)」を選択します。
Step 3:表示された編集画面で「言語」を選び、希望する言語を設定します。
4.Rokuの場合
Step 1:Rokuのホーム画面で「設定」→「アクセシビリティ」を選択します。
Step 2:「字幕優先言語」を選択し、希望する言語に変更します。
5.再生中に字幕・音声を変更する方法
Step 1:再生画面の下に表示される「吹き出し」アイコン(音声・字幕設定)を選択します。
Step 2:表示されたリストから、希望の字幕と言語音声を選びます。
この方法で変更した言語設定は一時的で、次回の再生時に元に戻ることがあります。毎回変更が必要な場合は、プロフィールの言語設定を見直しましょう。
ネトフリ言語設定・変更ができないのはなぜ?
Netflixで言語設定を変更しようとしても、「日本語が選べない」「設定しても反映されない」といった問題が発生することがあります。
また「日本語に設定しているのに、Netflixで日本語字幕が出ない」「Netflixのアプリの設定言語が突然知らない言語になってしまいました…(恐らくスペイン語)ネット調べてみましたがいまいち分からず…」という声も、知恵袋などのQ&Aサイトでもよく見られます。
以下に、主な原因と対処法をまとめました。
1.アカウントやプロフィール設定による制限
- キッズプロフィールを使用している場合、言語設定の変更が制限されていることがあります。
→ 通常のプロフィールに切り替えてから設定を変更してください。 - 共有アカウントでは、管理者が変更権限を制限している可能性があります。
→ 自分のプロフィールを使用するか、管理者に確認してください。 - 一時的なシステムエラーにより、設定変更が反映されないケースもあります。
→ ログアウト後に再度ログインすることで改善することがあります。
2.使用デバイスの影響
- 古いテレビやストリーミング機器などでは、Netflixアプリのバージョンが古いために設定が正常に反映されない場合があります。
→ アプリを最新バージョンに更新してください。 - デバイス側の言語設定とNetflixの設定が一致していないと、意図しない言語で表示されることがあります。
→ デバイス本体の言語設定も確認しておくと安心です。
3.地域設定またはVPNの影響
- 海外からのアクセス、あるいはVPNを使用している場合、日本語設定や日本語字幕が利用できないことがあります。
→ VPNを無効化し、日本国内の接続環境で再度ログインしてください。 - 一部の作品には、日本語音声や字幕がそもそも用意されていないケースもあります。
→ 事前に日本語対応作品かどうかを確認することが必要です。
Netflixを日本語に設定できない解決策
- 作品自体が日本語字幕に対応していない
→ すべての作品に日本語字幕があるわけではありません。字幕対応の作品かどうかを確認してください。 - 再生中に字幕設定が変更されている
→ 再生画面の「吹き出しアイコン(字幕・音声設定)」から、日本語字幕を明示的に選択してください。 - Netflixアプリの不具合またはバージョンの古さ
→ アプリを一度終了し、最新版に更新した上で再起動してください。 - VPNや海外IPアドレスによる影響
→ 日本語字幕が提供されていない地域に接続されている可能性があります。VPNを解除することで改善する場合があります。
※ 字幕や音声の設定はプロフィールごとに保存されるため、別のプロフィールで視聴する際にも再確認することをおすすめします。
Netflixの動画を高画質&字幕付きで保存する方法
Netflixの作品をオフラインで自由に視聴したいと考えている方におすすめなのが、Keeprix Netflix Downloaderです。
このソフトは、Netflixをはじめとする複数のストリーミングサービスに対応したオールインワン動画ダウンローダーで、最大4K画質・日本語字幕付きでの保存が可能です。インターネット接続がない環境でも、映画やドラマを好きなだけ楽しめます。
Keeprixは、WindowsとMacの両方に対応しており、動画をMP4またはMKV形式で保存できるため、あらゆるプレイヤーで再生が可能です。
特徴:
- 日本語字幕付きで保存可能(複数言語にも対応)
- 最大4K画質に対応し、高品質な映像を保持
- 視聴回数やダウンロード制限なしで、自由に保存
- DRM保護なしの形式で保存でき、任意のプレイヤーで再生可能
- 広告のない快適な再生環境を確保
- 直感的な操作設計で、初心者にも扱いやすい
注意点:
- 一部コンテンツでは、画質や字幕設定に制限がある場合があります
- 現在はPC(Windows/Mac)専用であり、スマートフォンでは利用できません
動画の保存手順は非常にシンプルで、初めて使う方でも迷わず実行できます。以下の手順に従って、オフライン視聴を始めましょう。
Step 1: パソコンに専用ソフトをインストールし、起動後「ビデオをダウンロード」→「Netflix」を選択します。
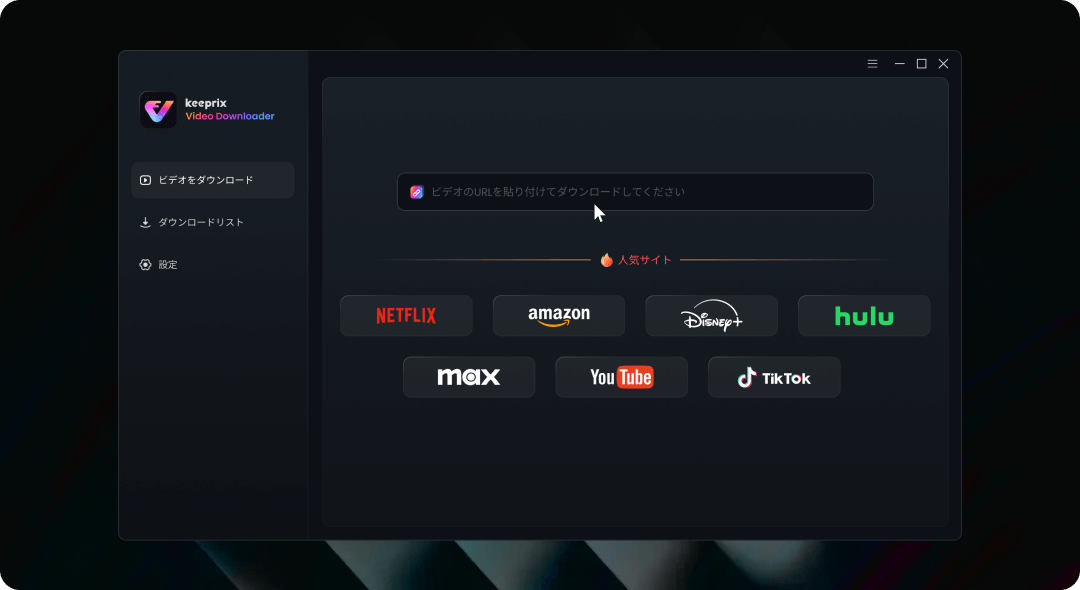
モードを選択
Step 2: Netflixのログイン画面が表示されるので、自分のアカウント情報でログインします。
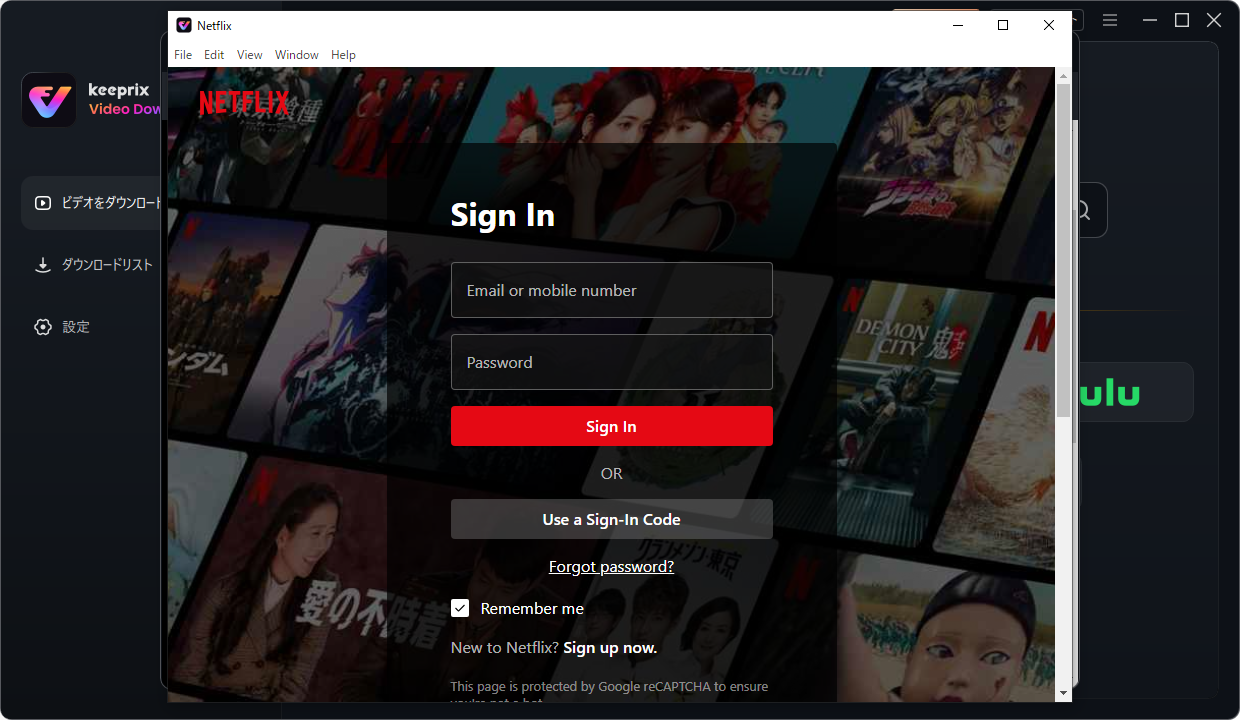
Netflixのアカウントでログインする
Step 3: 保存したいNetflix動画のリンクを貼り付けるか、内蔵ブラウザで動画を検索し、該当する作品を開きます。
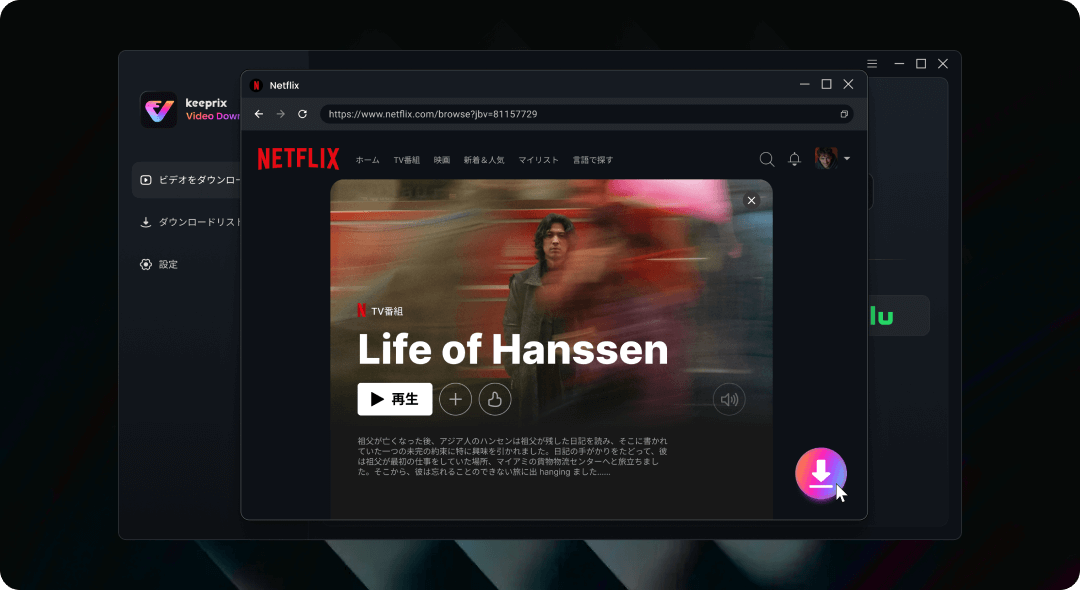
ダウンロードしたいNetflixコンテンツを探す
Step 4: 動画を選択し、「ダウンロード」ボタンをクリックします。このときに、字幕の言語や画質も設定可能です。
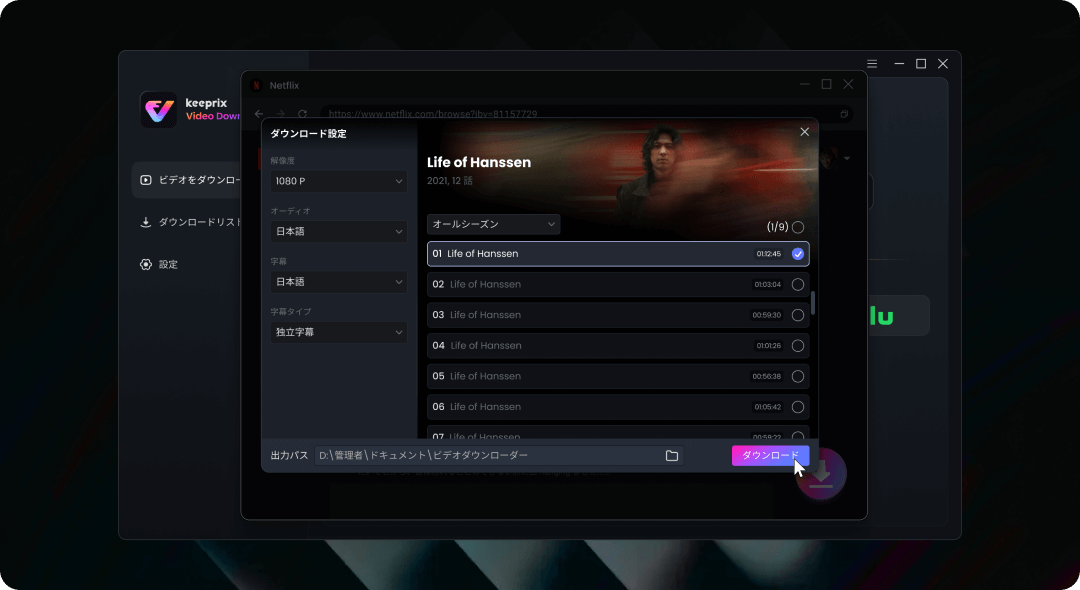
設定を選択し
Step 5: ダウンロード完了後、保存された動画ファイルはパソコン上の任意のプレイヤーで再生できます。
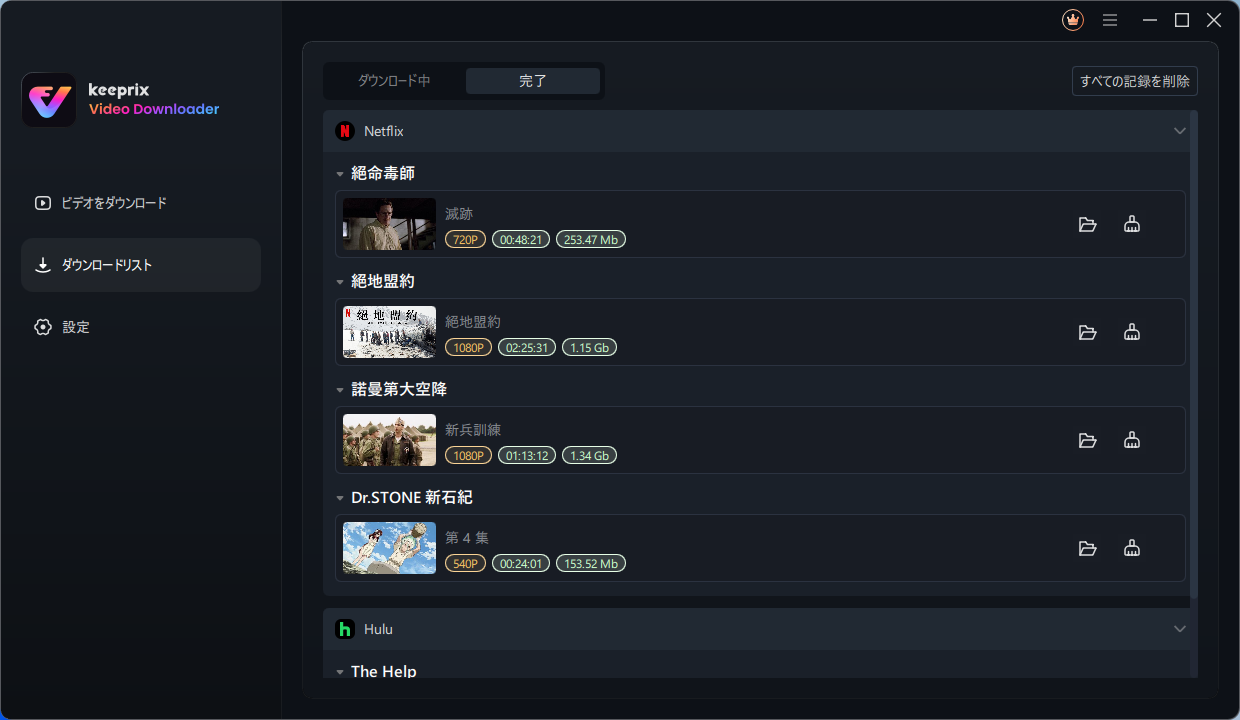
ダウンロード完成
FAQ
Q1:Netflixで英語と日本語を同時に表示する方法はありますか?
A:Netflix公式には、字幕を2言語同時に表示する機能は提供されていません。ただし、ブラウザ拡張機能(例:Language Reactorなど)を使うことで、英語と日本語を同時に表示することが可能です。
Q2:ネトフリの言語を英語にするには?
A:プロフィール設定から「表示言語」または「音声と字幕の言語」を英語に変更することで、Netflixのメニューや再生時の言語を英語に設定できます。設定後は、アプリの再起動で反映されます。
最後に
Netflixの言語設定や字幕表示に関するトラブルは、設定の見直しや再起動で解決できることもありますが、根本的に快適な視聴環境を確保したい方には、オフライン視聴という選択肢も非常に有効です。
特に、字幕付きで高画質な動画を自由に保存したい方には、パソコンで簡単に使えるKeeprixのような専用ツールの活用をおすすめします。いまからKeeprix Netflix Downloaderを無料ダウンロードして体験しましょう。