アマゾンプライムで購入したビデオをオフラインで視聴したいですか?旅行中やインターネット接続が遅い場合、またはビデオをデバイスに保存しておきたい場合、ダウンロードはとても便利な方法です。しかし、多くのユーザーが適切な方法を見つけるのに迷惑されています!
この記事では、アマゾンプライムビデオをダウンロードして、購入したAmazonプライムビデオをいつでもどこでも見れる3つの実績ある方法をご紹介します。公式のアマゾンプライムビデオアプリを使用する方法から、コンテンツを永久に保存するための代替案まで、すべてをカバーしています!
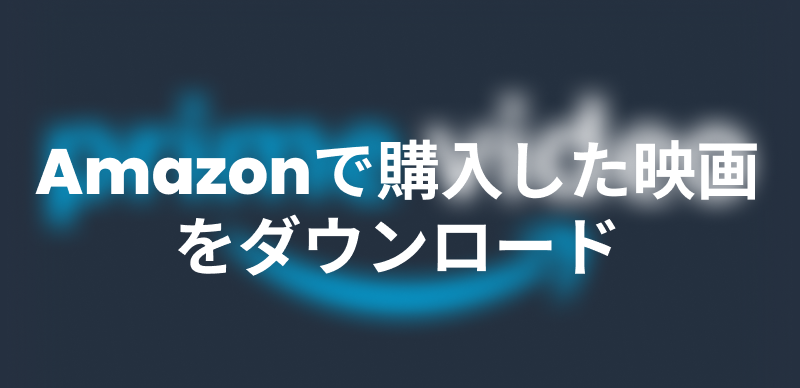
Amazonで購入したビデオをダウンロードする
アマゾンプライムビデオ購入したらいつまで見れるか?視聴期限はいつ?
商品詳細ページで「プライム」または「Prime Videoに含まれる」と指定されたビデオは、ストリーミング再生および再ストリーミングが可能です。ただし、ビデオをダウンロードした場合、通常30日以内に視聴を開始し、視聴開始後48時間以内に視聴を終了する必要があります。
また、Amazonプライム会員またはPrime Video会員の契約が終了または解約された場合、そのタイトルをレンタルまたは購入しない限り、プライムまたはPrime Videoのサブスクリプションからは視聴できなくなります。視聴期間が終了する際には、通常、ビデオ再生中に通知が表示されます。
Amazon Prime公式アプリで購入したビデオをダウンロードする方法
Amazon Prime Videoの動画をダウンロードする最初の方法は、公式のPrime Videoアプリを使用することです。この方法を使えば、お気に入りの動画を後で視聴するためにダウンロードできます。ただし、Amazon Prime Videoにはいくつかのダウンロード制限があります。ダウンロードしたコンテンツは、アプリ内の「ダウンロード済み動画」セクションにのみ保存されます。また、Amazon Primeアプリでダウンロードした動画は、ダウンロードフォルダに30日間のみ保存されます。
以下は、スマートフォンやPCでAmazon Primeから購入したビデオをダウンロードする手順です:
Android/iOS/Fireタブレットの場合
Step1. スマートフォンまたはタブレットでPrime Videoアプリを起動します。
Step2. ダウンロードしたいビデオや動画を選択し、「ダウンロード」をタップします。
Step3. ダウンロードする言語を選択し、「ダウンロード開始」をタップします。
Step4. ダウンロードが完了したら、画面下部の「ダウンロード」アイコンをタップしてダウンロードしたコンテンツにアクセスします。
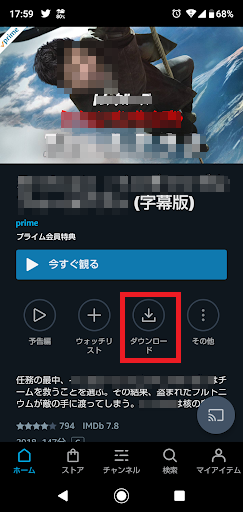
Android/iOS/Fireタブレットの場合
WindowsおよびMacの場合
Step1. PCにPrime Videoアプリをインストールします。
Step2. アプリを起動し、Amazon Primeアカウントにサインインして、ダウンロードしたいビデオを選択します。
Step3. 「ダウンロード」をクリックして、動画のダウンロードを開始します。
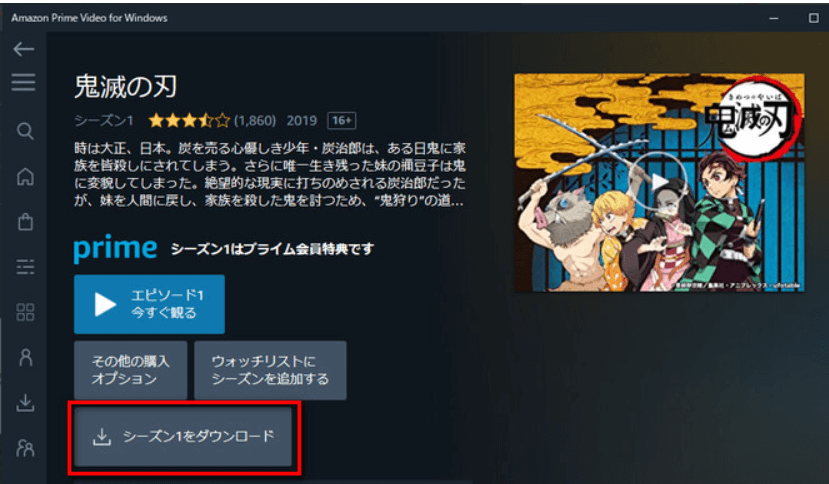
WindowsおよびMacの場合
FocuSeeを使用して購入したAmazonプライムビデオを画面録画する
購入したAmazonプライムビデオをPCに保存する別の方法は、FocuSeeのような安全で信頼性のあるツールを使用して画面録画することです。FocuSeeは、PCで動画を簡単に録画でき、録画内容を編集したり、さまざまなエフェクトを加えたりできる無料ツールです。動画が完成したら、エクスポートして他の人と共有することができます。ただし、FocuSeeを使って動画を画面録画すると、品質が若干低下する可能性があり、著作権の問題が発生することもあります。
以下は、FocuSeeを使用してAmazon Primeの動画を画面録画する手順です:
Step1. WindowsまたはMacデバイスにFocuSeeをダウンロードし、インストール手順に従います。
Step2. アプリケーションを開き、フルスクリーン、カスタム、またはウィンドウモードから録画を選択し、録画フレームを調整して、キャプチャする画面の部分を定義します。
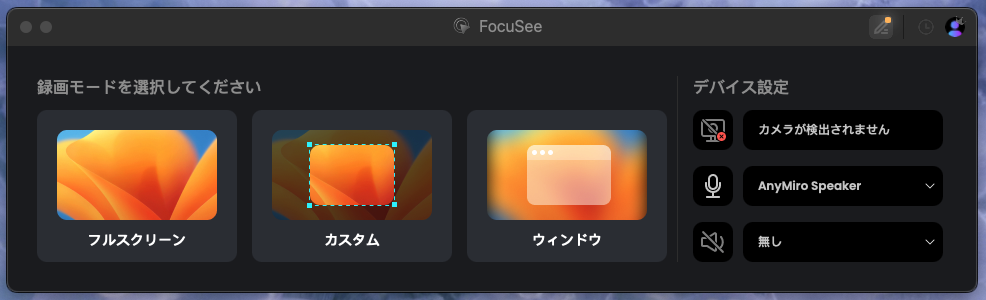
FocuSeeレコードモードを選択
Step3. 次に、PCでAmazon Primeを起動し、動画を再生します。その後、「録画」をクリックして画面録画を開始します。録画が開始されるまでに3秒間の猶予があります。
Step4. ビデオを見終わり、FocuSeeで録画が完了したら、「停止」をクリックして録画を停止します。
Step5. 録画が完了したら、PCの任意のフォルダにMP4形式で保存することができます。そのほか、FocuSeeのポストレコーディングツールを利用し、カーソルスタイルの変更、クリックエフェクトの追加、ズームの導入もできます。
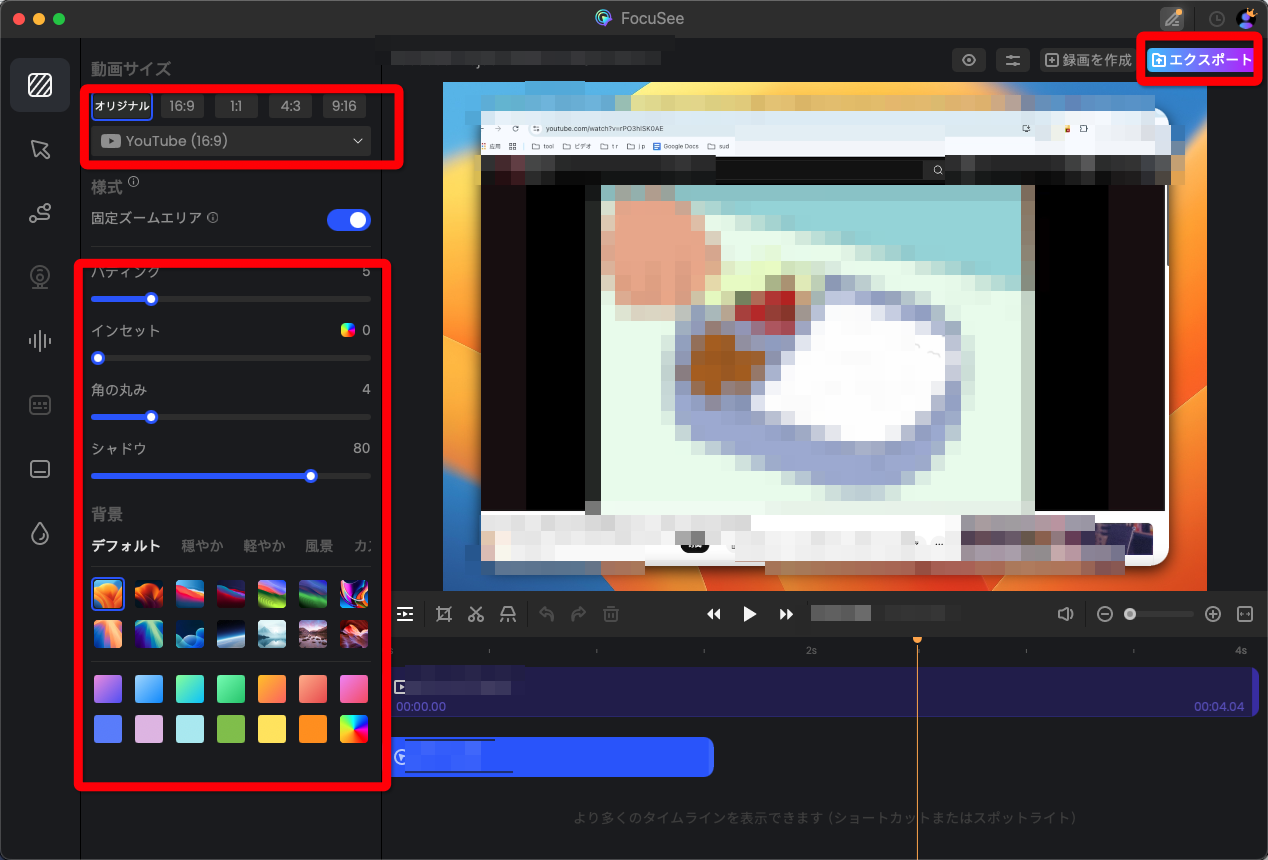
FocuSeeで録画が完了
購入したAmazonビデオをダウンロードして永遠に保存する
Amazonで購入したビデオをオフラインで永遠に視聴したいけれど、ダウンロード制限を回避したい場合には、Keeprix Video Downloaderを試してみることをお勧めします。このツールを使用すると、Amazon Primeをはじめ、さまざまな動画ストリーミングプラットフォームからお気に入りのコンテンツをダウンロードできます。Keeprix Video Downloaderは、Amazon Primeの購入ビデオをDRM制限や互換性の問題、地域制限、期限切れなしでダウンロードできる強力な動画ダウンローダーです。さらに、Keeprix Video Downloaderを使ってAmazon Prime VideoをMP4形式でダウンロードし、任意のデバイスに転送して、ビデオを永久に保存することができます!
Step1. お使いのPCに「Keeprix Video Downloader」をインストールし、起動します。
Step2. 「ビデオをダウンロード」を選択し、「Amazon Prime Video」を選びます。
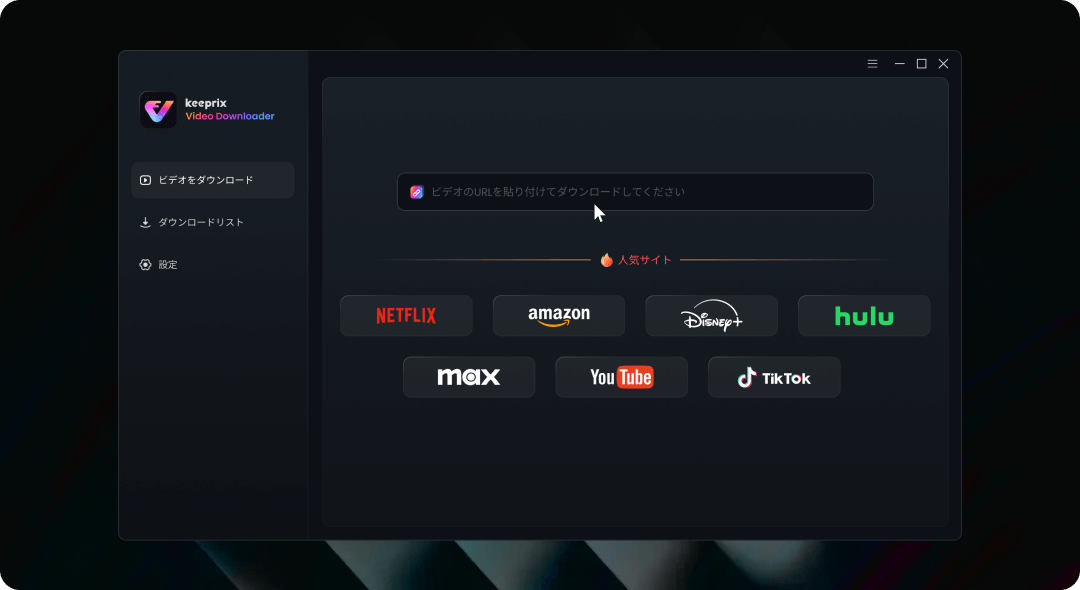
モードを選択
Step3. Amazon Prime Videoからダウンロードしたい動画を選択し、右下にあるダウンロードアイコンをクリックします。
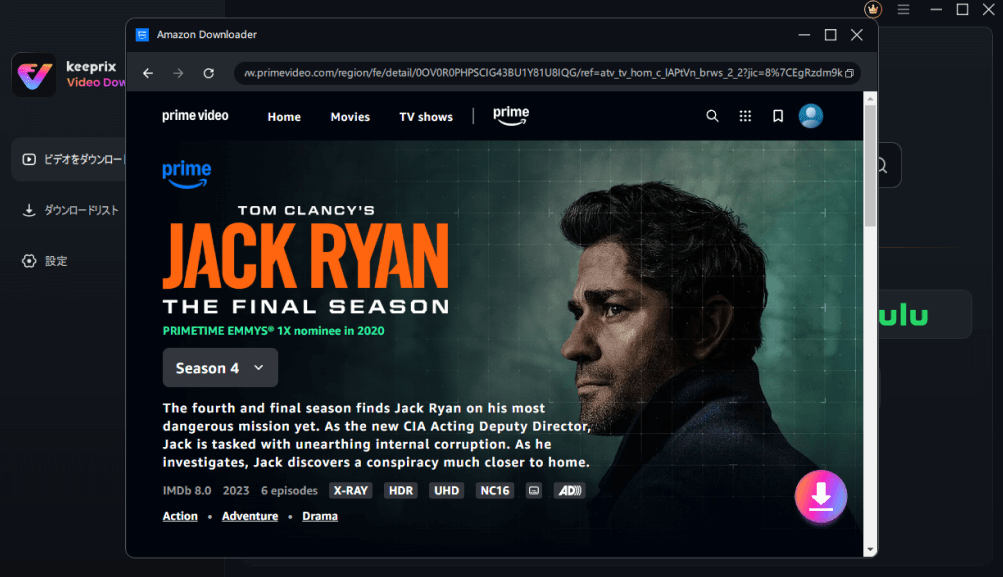
ダウンロードしたい作品を選択
Step4. 保存先やダウンロード設定を選択し、ダウンロードが完了するまで待ちます。
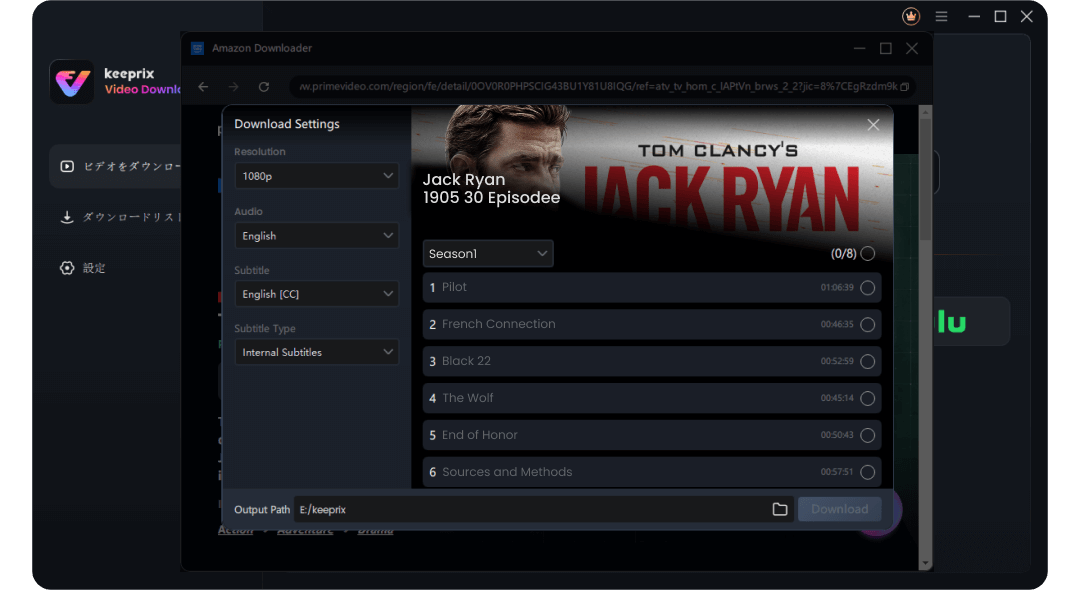
出力先などを設定
Keeprix Video Downloaderを使うと、Amazon Prime Videoの動画コンテンツを簡単にMP4やMKV形式でダウンロードでき、ダウンロードした動画はパソコンに永久保存でき、様々なデバイスでいつでもお楽しみいただけます。
FAQ
Q1: なぜAmazon Primeにダウンロードオプションが表示されないのですか?
時々、Amazon Primeの一部のビデオでダウンロードオプションが表示されないことがあります。その理由は以下の通りです:
- 対象のビデオはライセンス契約によりダウンロードができない
- 一部のコンテンツは地域制限によりダウンロードできない
- ブラウザを通じてビデオをダウンロードしようとしている場合
Q2: Amazon Primeのビデオを外付けハードドライブにダウンロードできますか?
通常、DRM保護のため、Amazon Primeのビデオを外付けハードドライブにダウンロードすることはできません。しかし、Keeprix Video Downloaderのようなサードパーティ製ツールを使用すれば、コンテンツをハードドライブにダウンロードすることが可能です。
まとめ
このガイドでは、Amazonで購入したビデオのダウンロード方法を3つご紹介しました。しかし、制限なしでAmazon Primeビデオをダウンロードして、永遠に保持したい場合は、Keeprix Prime Video Downloaderを使用することをお勧めします。なぜなら、Keeprixは高速で、高品質のビデオをダウンロードできるからです。お気に入りのビデオをダウンロードし、好きなときに見るために、Keeprixを使ってください!
Keeprix Video Downloader
人気のストリーミングプラットフォームから動画を制限なくダウンロードし、WindowsやMacでシームレスなオフライン視聴をお楽しみいただけます。



