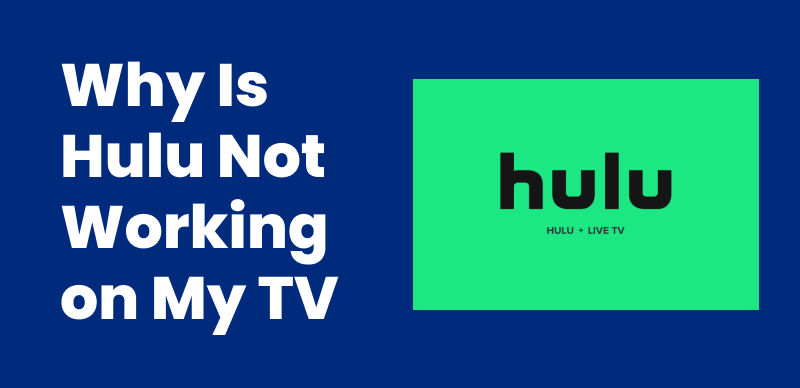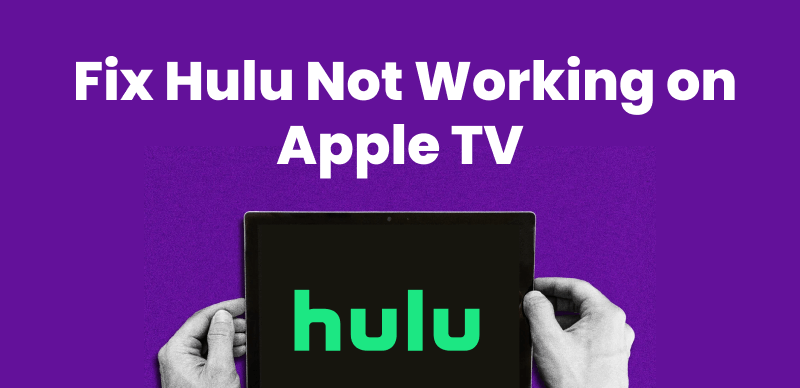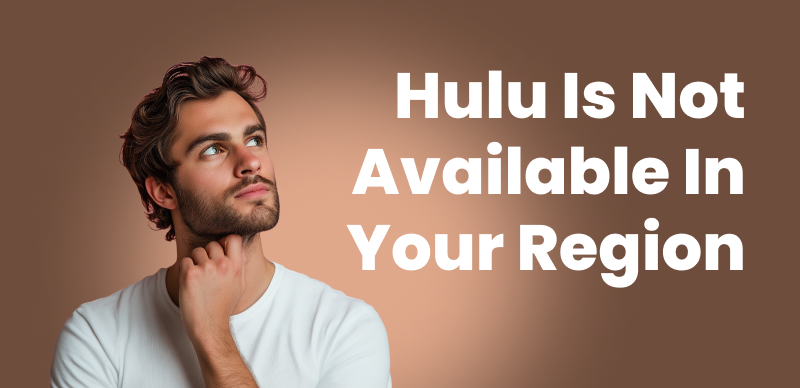Hulu not working on Chrome? It’s annoying, right? You sit down to watch your favorite show, but the screen stays black, or the video won’t load.
Don’t worry! You’re not the only one. Many people run into this problem, and it can happen for different reasons. In this article, we will explore seven ways to fix the Hulu not working on Chrome issue. You can try each of them and see which one works. We will also introduce you to an amazing tool that can let you watch Hulu’s content offline.
Let’s get started!
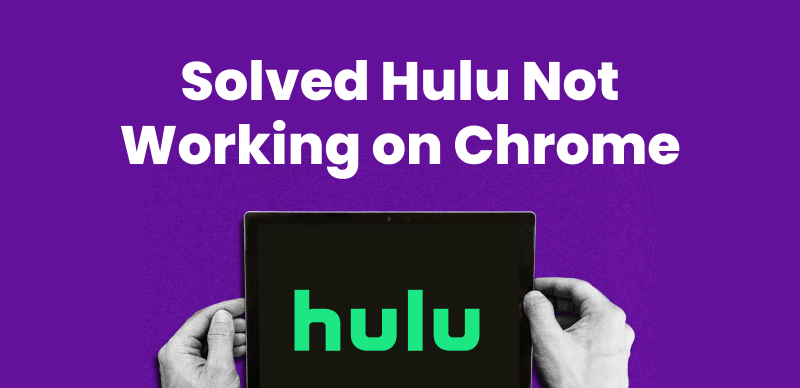
Hulu Not Working on Chrome
Part 1. Is Hulu Not Working on Chrome? Why?
There could be various reasons for Hulu not working on Chrome. Here are some of the common ones:
- Your Chrome browser is outdated and needs an update.
- Your computer’s system doesn’t meet Hulu’s requirements.
- Your internet connection is slow or unstable.
- Your browser has too much cached data or corrupted files.
- JavaScript or cookies are disabled, which Hulu needs to work.
- A Chrome extension is blocking or slowing down Hulu.
- Hulu’s servers might be down, causing the issue.
Now that we have explored the reasons, let’s move forward and explore how to fix the Hulu not working on Chrome issue.
Part 2. How to Fix Hulu Not Working on Chrome?
In this section, we will explore seven ways with their steps to fix the issue. You can walk through these methods and see which one could be the possible solution for you.
Method 1. Check If You Need to Update Chrome
This issue can occur if you are using an old version of Chrome. It can affect not only Hulu but also various other platforms. So, updating Chrome can fix these issues. It is also one of the quick solutions to the problem.
Here is how you can check if there is any update:
Step 1. Open “Google Chrome” on your system.
Step 2. Click the “three dots” in the top-right corner.
Step 3. Go to “Help” > “About Google Chrome.”

Go to About Google Chrome
Step 4. Chrome will check for updates automatically. If an update is available, click “Update.”
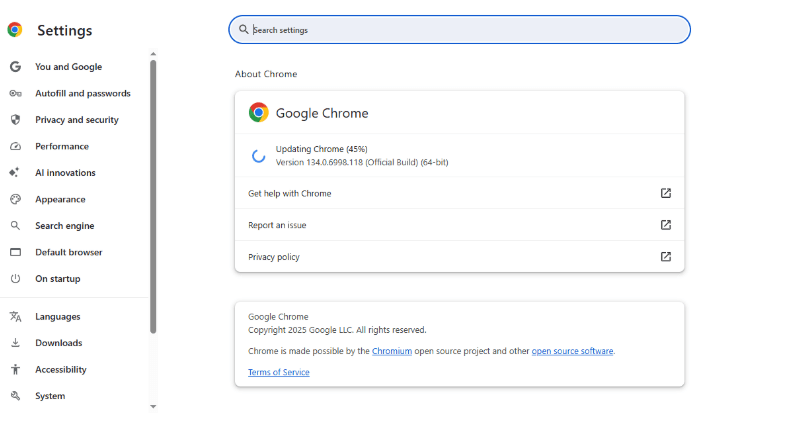
Updating Chrome
Step 5. Restart Chrome and try Hulu again.
If this method doesn’t fix the Hulu not working on Chrome issue, you can try the next one!
Method 2. See If the Video is Publicly Available
Some content is restricted in some regions. This means you can only play it in specific locations and areas. If your Hulu is not working, it could be this: the content you are trying to watch is restricted in your area. Here is what you can do:
Step 1. Search for the same show or movie on Hulu’s website.
Step 2. Try playing it on another device or browser.
Step 3. Check Hulu’s social media or help center for content availability updates.
If the video is not available, you can connect to a VPN and try again. If that’s not the reason, you can try the next method.
Method 3. Clear Cache
Over time, Chrome stores temporary files called caches on the back end. The cache memory can slow down Chrome and also interrupt the performance of various platforms. Clearing this memory can fix the Hulu not working on Chrome issue.
Here is how to clear the cache memory on Chrome.
Step 1. In Google Chrome, click the “three dots” in the top-right corner.
Step 2. Go to “More tools” > “Privacy and security” > “Delete browsing data.”
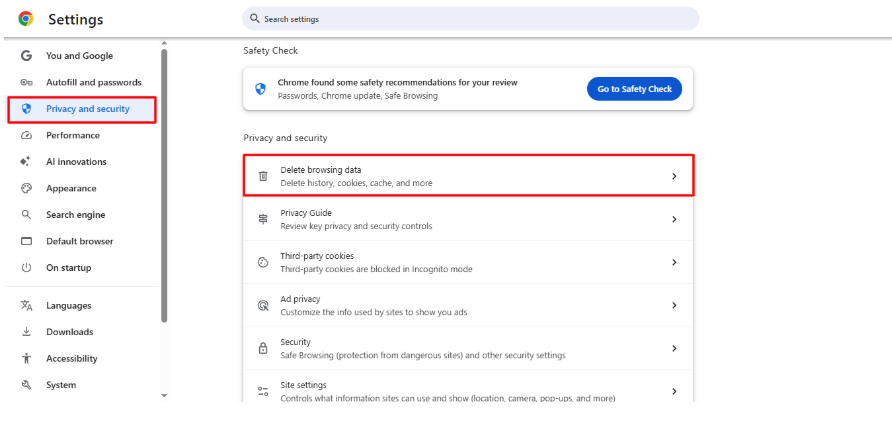
Go to the Detele Browsing Data Option
Step 3. Select “Cached images and files” and set the time range to “All time.”
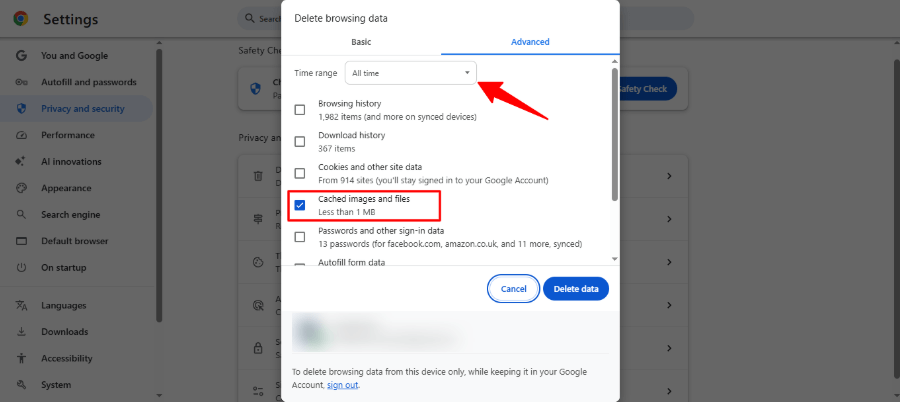
Select Cached Images and Files
Step 4. Click “Delete data,” then restart Chrome and try Hulu again.
Hulu still not working on Chrome? No worries! Let’s try another method.
Method 4. Enable JavaScript
Some platforms, including Hulu, need JavaScript to run properly. So, if it is disabled on your system, videos might not load, or the site may not work as it should. Some security settings or browsers can also turn it off without letting you know. So, if Hulu not working on Chrome issue is occurring because of disabled JavaScript, it’s a quick fix.
Here is how you can turn on JavaScript:
Step 1. In the three dots, go to “Settings” > “Privacy and security” > “Site settings.”
Step 2. Scroll down and click “JavaScript” under “Content.”
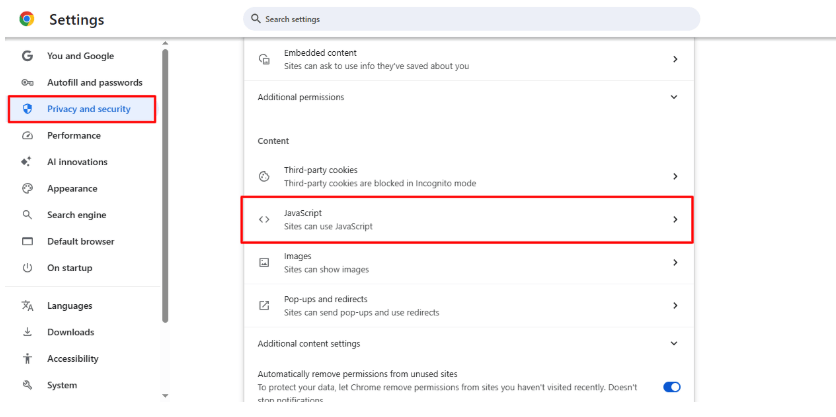
Go to JavaScript
Step 3. Make sure “Sites can use JavaScript” is turned on.
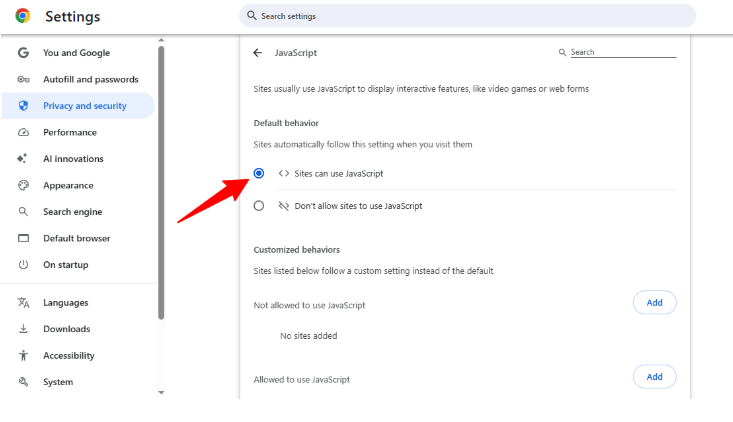
Select the Site Can Use JavaScript Option
Once you enable it, restart Chrome and try Hulu again. If it still doesn’t work, let’s move to the next fix!
Method 5. Disable Your Extensions and Plug-ins One by One
You may not notice, but some Chrome extensions or plug-ins can interfere with Hulu. Various ad-blocking, privacy tools, or even security extensions can stop your video from loading, resulting in Hulu not working on Chrome. If you don’t know which extension or plug-in is causing the issue, you can disable them one by one and see if Hulu works.
Here is how you can disable Chrome extensions:
Step 1. Click the three dots in the top-right corner.
Step 2. Select “Extensions” > “Manage Extensions.”
Step 3. Turn off extensions one at a time and restart Chrome.
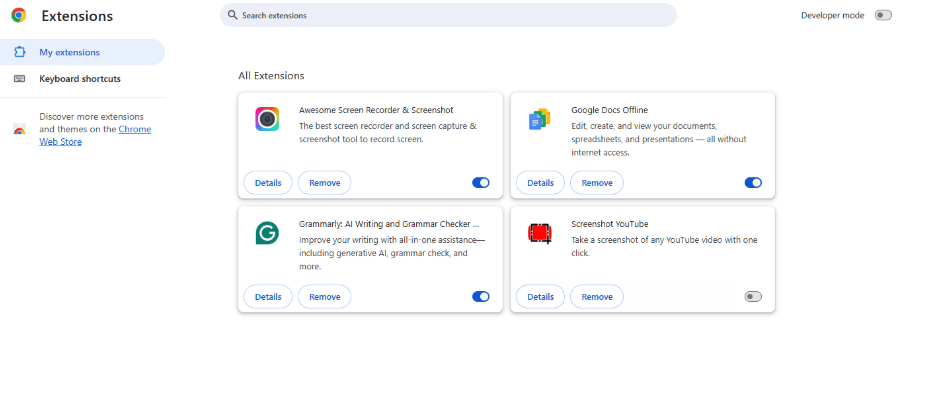
Turn Off Extensions
Step 4. Try Hulu after each one to see if it starts working.
If an extension was causing the issue, keep it disabled while using Hulu. Still stuck? Let’s try another fix!
Method 6. Disable Hardware Acceleration
Hardware acceleration helps Chrome run smoother, but sometimes it causes video playback issues. Disabling it can fix Hulu’s streaming problems. Here’s how:
Step 1. Click the “three dots” in the top-right corner.
Step 2. Go to “Settings” > “System.”
Step 3. Find “Use hardware/graphics acceleration when available” and turn it off.
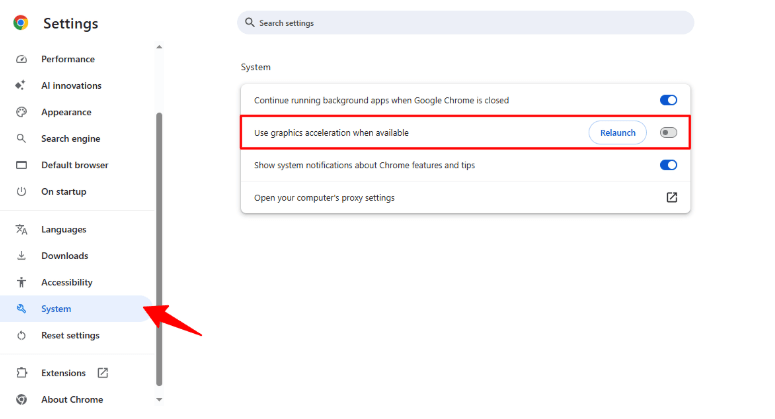
Turn off the Use Graphics Acceleration When Available Option
Step 4. Restart Chrome and try playing Hulu again.
If Hulu still isn’t working, don’t worry. There’s one more fix to try!
Method 7. Reset Your Chrome Browser
If nothing else works, resetting Chrome can help. This restores the default settings and removes any hidden issues causing Hulu not working on Chrome. Don’t worry—your saved passwords and bookmarks won’t be deleted. Here’s how to do it:
Step 1. Go to “Settings” > “Reset settings.”
Step 2. Click “Restore settings to their original defaults.”
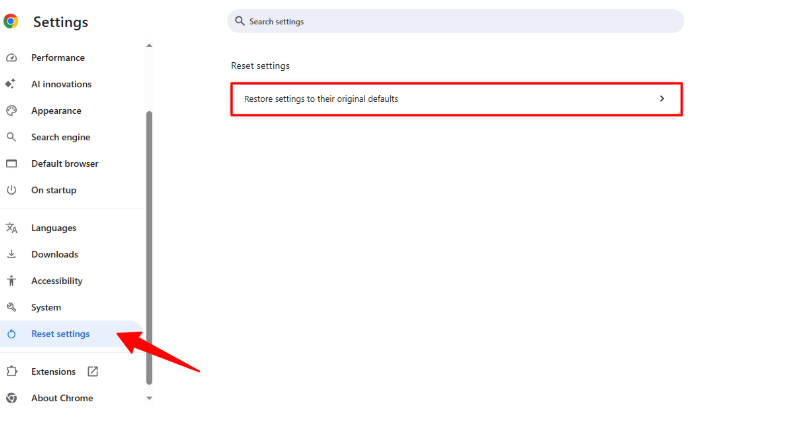
Open the Given Option
Step 3. Confirm by clicking “Reset settings,” then restart Chrome.
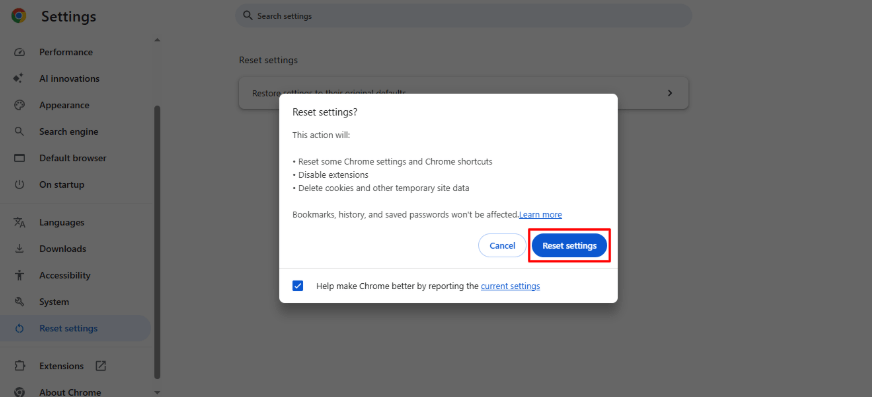
Click Reset Settings
Now, open Hulu and see if it works. Hopefully, this solves the problem!
You may also like: How to Fix Hulu App Not Working: Stepwise Guide
Part 3. How to Watch Hulu Videos on a Desktop Device without Any Issues?
If you don’t want any interruptions in your binge-watching on Hulu, the best way is to download the content. This way, you can watch it offline anywhere, anytime. There will be no buffering, no error messages, just smooth, uninterrupted viewing.
Now you must be wondering, is it possible to download any show/movie from Hulu on a desktop? Hulu downloads come with limitations. Luckily, Keeprix Video Donwloader is here for you. As an all-in-one video downloader, you can save Hulu content in MP4/MKV format and allowing you to watch it offline.
Before we jump to the steps, let’s explore why Keeprx?
- It is very simple and easy to use. No software skill or experience required.
- The downloading speed is very fast. No more waiting for hours just to download a single video.
- Keeprix saves the file in MP4/MKV format. You can also transfer it from your desktop to your phone and more.
- Keeprix allows you to download high-quality videos of resolution up to 4K.
- It supports multiple platforms, including Netflix, Disney+, Amazon Prime, and more.
- There will be no ads or any download limitations.
Steps to Download Hulu Video Using Keeprix
Step 1: First, download and install the Keeprix software on your desktop. Then launch it, click “Download Video” on the left, and select “Hulu” from the given options.
You can also paste the video’s link directly into the search bar.
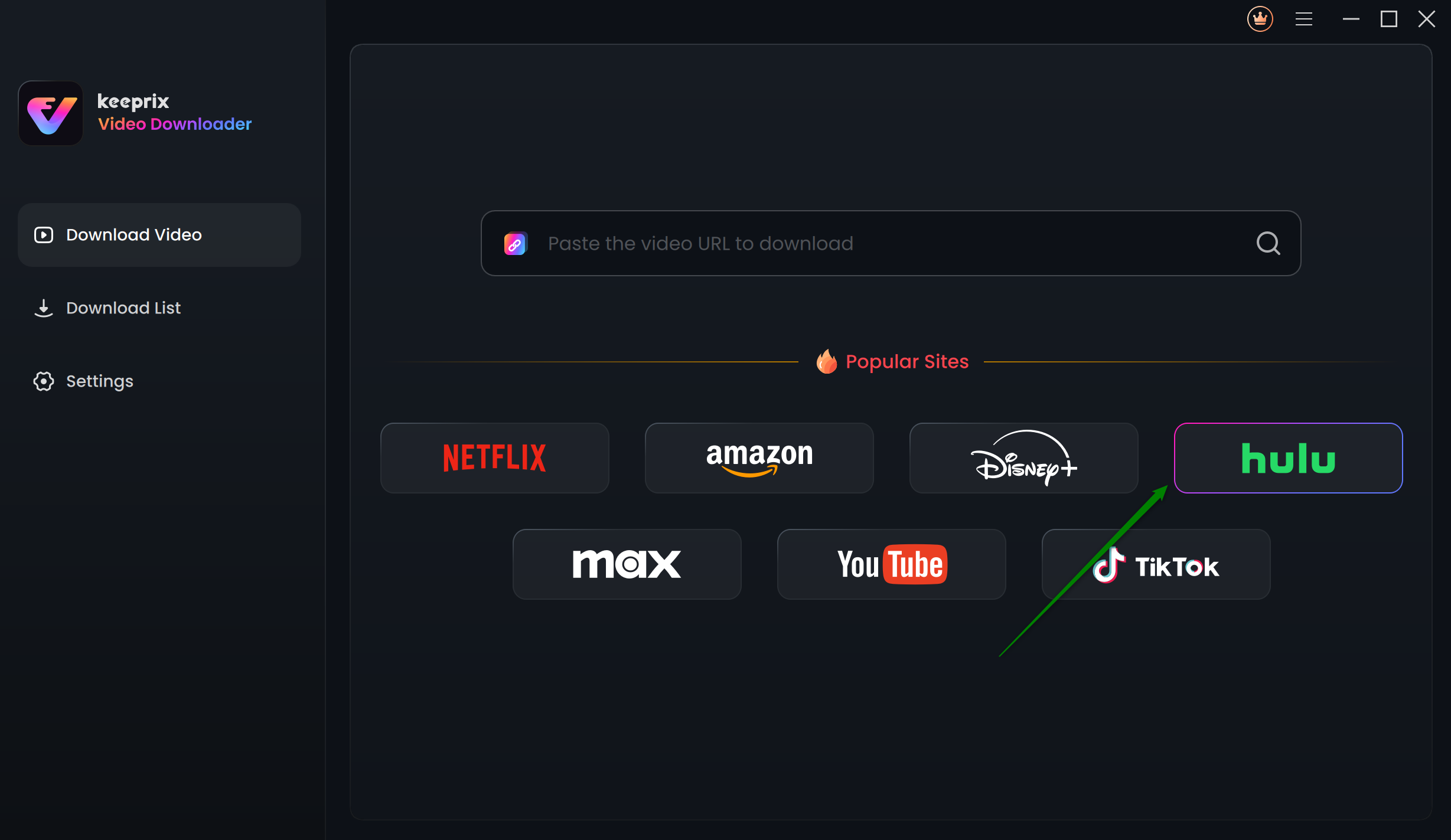
Choose Hulu in Keeprix Video Downloader
Step 2: After selecting Hulu, a new window will appear. Click “SIGN UP FOR HULU ONLY” and follow the instructions. Then, sign in with your Hulu credentials.
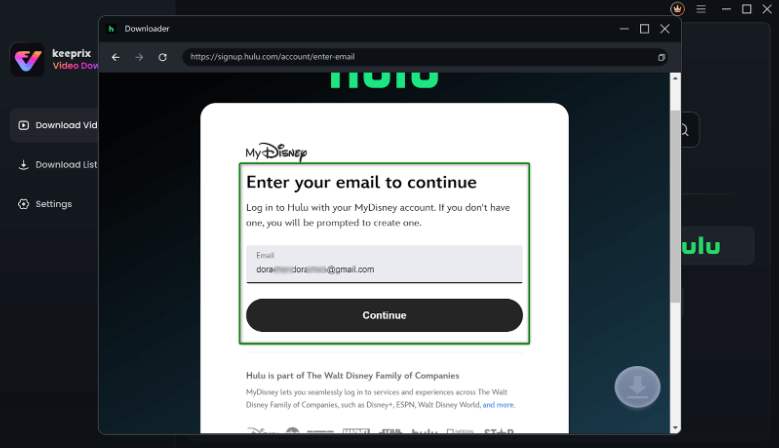
Enter Your Email to Log in to Hulu
Step 3: After signing in, you will see Hulu’s homepage. Enter the name of the show/movie you want to download in the search bar.
On the contrary, if you have opened the video by pasting the link, the video title will open directly. Click the “Download” icon in the bottom left.
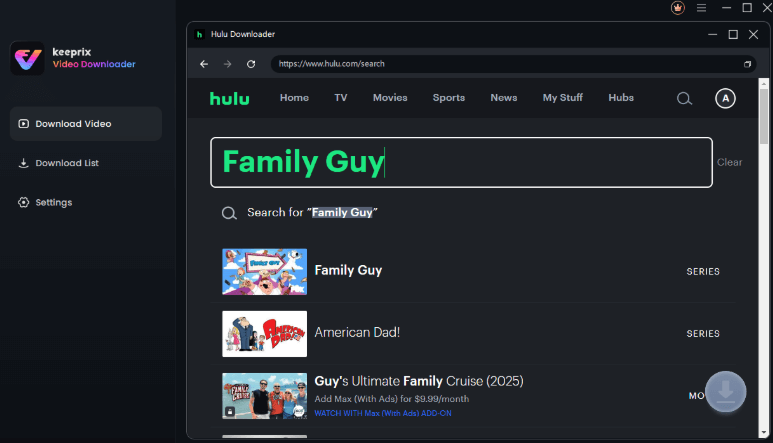
Search for a Video on Hulu
Step 4: Next, you are supposed to configure the download settings. Select the preferred options for “Resolution,” “Audio,” “Subtitle,” “Subtitle Type,” and “Output Path.” Then, again, click the “Download” button.
Step 5: Keeprix will start downloading your video. You can view the progress in the “Downloading” tab. You can also “Pause,” “Cancel,” and “Re-download” the video.
Once the downloading is finished, your video will be moved to the “Completed” tab. You can also access it in the folder you selected as the output path.
That’s it! So, this is how you can use Keeprix to download videos from various streaming platforms. This way, you won’t need to worry about Hulu not working on Chrome issues. You can save the video on your desktop and watch it offline.
Conclusion
Hulu not working on Chrome can be frustrating, but these fixes should help you get back to streaming. If the issues keep happening, the best solution is to download Hulu videos and watch them offline. Keeprix Video Downloader makes it easy. No errors, no buffering—just smooth playback anytime. Download Keeprix now and enjoy your favorite Hulu shows without any hassle!