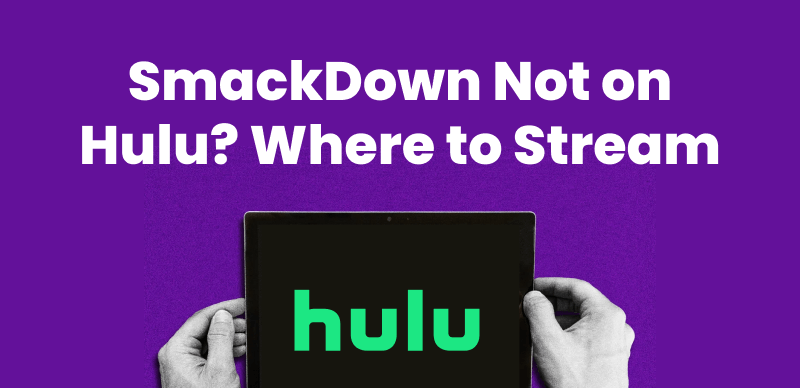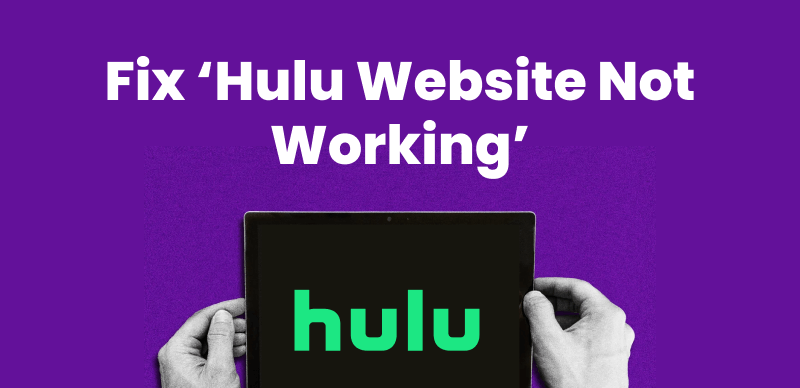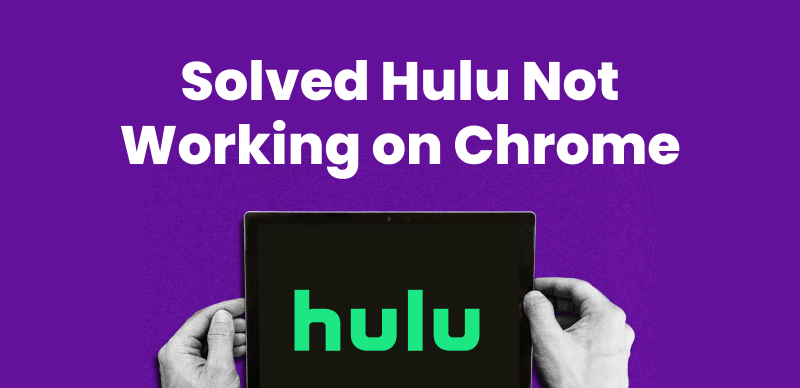Many Samsung TV users experience issues with the Hulu app, such as buffering, crashing, or a black screen. If you find yourself in the same situation, take it easy: Here are available fixes! This guide outlines seven solutions that can put Hulu back to work again, starting with the steps of clearing the cache and terminating the app, and finishing with app updates.
Plus, as a bonus tip, learn how to watch Hulu offline by downloading when Hulu is not working on Samsung TV.
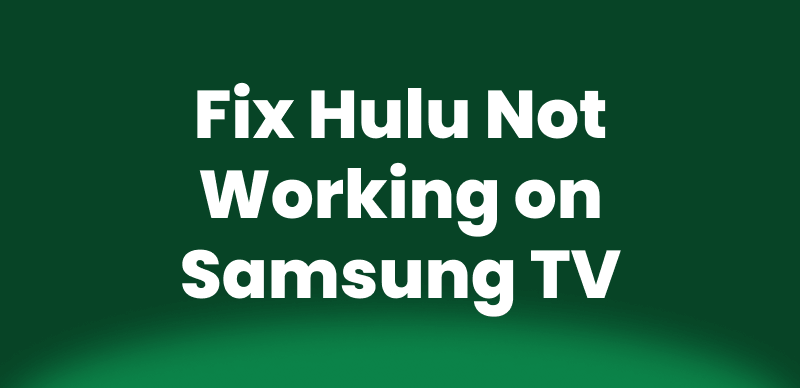
Fix Hulu Not Working on Samsung TV
PART1. Why Won’t Hulu work on My Samsung TV?
When you find it troublesome when Hulu is not working, don’t worry! Here are some common reasons why this might be happening:
1. Your TV Model Doesn’t Support Hulu: Your Samsung TV won’t work with Hulu if it’s older than 2013. Unfortunately, there’s no way around this.
2. Internet Issues: Hulu needs a stable internet connection. If your speed is too slow (less than 3 Mbps for regular streaming or 16 Mbps for 4K), it may buffer or stop working. Try restarting your router.
3. Hulu Account Problems: Subscription expired? Payment issue? Entered the wrong password? These can all stop Hulu from working. Double-check your account details.
4. Outdated App or TV Software: If you haven’t updated Hulu or your TV software, it might cause compatibility issues. Updating both can often solve the problem.
5. Corrupt Cache Files: Over time, stored cache files can get corrupted and cause glitches. Clearing Hulu’s cache might fix this.
6. Cable or HDMI Issues: If you use Hulu through a cable provider, a loose or faulty HDMI cable might be the issue. Check your connections.
7. App Permissions Not Granted: Hulu needs access to your network and storage. If these permissions are missing, the app might not work properly.
8. DNS or Parental Controls: Incorrect DNS settings or parental controls can block Hulu. Adjusting these settings might help.
You may also like: Hulu Not Working on Apple TV? Fix It in 12 Ways
PART2. How to Fix Hulu Not Working on Samsung TV?
1. Restart Your Samsung TV
Sometimes, the easiest fix is simply turning your TV off and on. Restarting helps clear temporary glitches that might be causing Hulu to freeze or not load properly. It’s a quick and effective first step.
Step 1. Turn off your Samsung TV using the remote.
Step 2. Unplug it from the power outlet.
Step 3. Wait for at least 60 seconds.
Step 4. Plug it back in and turn it on.
Step 5. Open Hulu and check if it’s working.
2. Check Your Internet Connection
Streaming may be interrupted by slow or unstable internet, resulting in buffering and loading errors. Ensure that your Wi-Fi can stream smoothly.
Step 1. Press the Home button and go to Settings.
Step 2. Select Network > Network Status to check if your TV is connected.
Step 3. Restart your Wi-Fi router and modem.
Step 4. If possible, use an Ethernet cable instead of Wi-Fi.
Step 5. Open Hulu and see if the issue is fixed.
3. Update the Hulu App
An outdated application can lead to bugs and slow functionality. So, it’s a good idea to update the application on your Samsung TV.
Step 1. Press Home and go to Apps.
Step 2. Find Hulu and check if an update is available.
Step 3. If an update is available, install it.
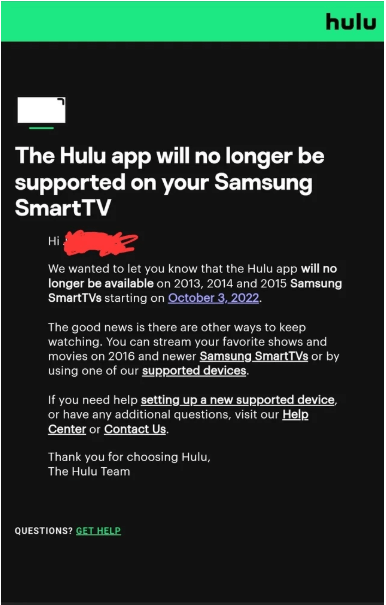
Update Hulu App
Step 4. Restart your TV and check Hulu.
4. Clear the Hulu App Cache
Over time, stored cache files can get corrupted and cause Hulu to misbehave. Clearing the cache gives the app a fresh start.
Step 1. Press the Home button and go to Settings.
Step 2. Select Apps > Hulu > Storage.
Step 3. Choose Clear Cache.
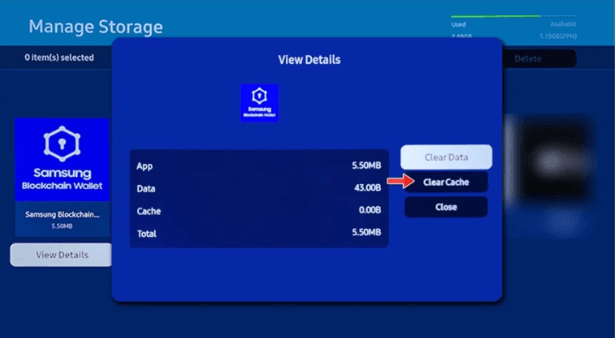
Choose Clear Cache
Step 4. Restart your TV and try Hulu again.
5. Reinstall the Hulu App
If you’ve turned off updates or a recent update did not work right, reinstall the app. This can solve your problem by erasing corrupted files while providing you with a fresh installation.
Step 1. Press Home and go to Apps.
Step 2. Select Hulu, then Delete.
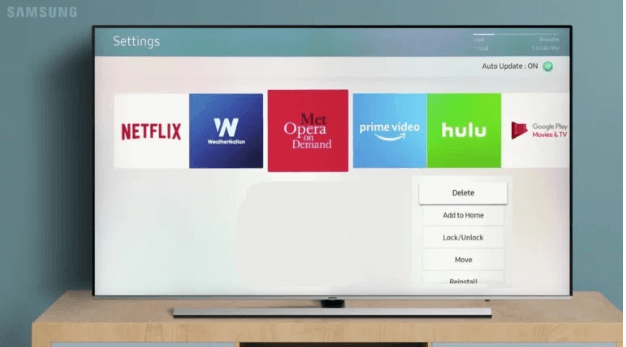
Locate Hulu and Choose Update
Step 3. Restart your TV.
Step 4. Go to the App Store, reinstall Hulu, and log in.
6. Check for Firmware Updates
Your Samsung TV firmware is outdated, which can cause problems with apps such as Hulu, so it is possible that fixing such glitches will improve app compatibility and performance. An easy solution may be installing a firmware update if your Hulu refuses to load or frequently crashes.
Step 1. Press the Home button on the Samsung remote.
Step 2. Navigate to Settings > Support > Software Update.
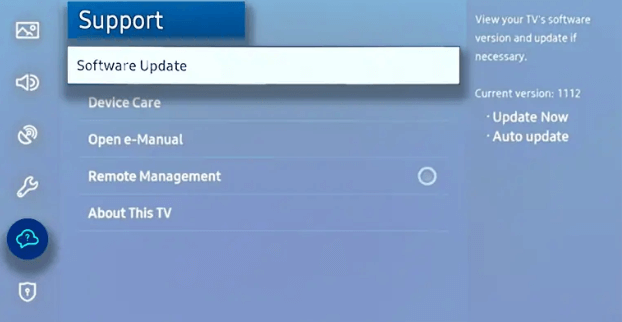
Choose Software Update
Step 3. Select Update Now and wait while the TV checks for updates.
Step 4. Download the update if available and install it.
Step 5. Restart the TV after the update process.
7. Check for Account Restrictions
In certain instances, the Hulu service does not work, owing to the restrictions on the account. Your account may have a contrary status if it is either suspended, being used on too many devices, or has parental controls blocking access to certain content.
Step 1. Open your web browser and navigate to the Hulu Website.
Step 2. Sign in to your account and open the Account section it.
Step 3. Check if your subscription is active and paid. If not, update your payment details.
Step 4. Look for device limits—if too many devices are using Hulu, try logging out from others.
Step 5. Review parental controls and restrictions that might be blocking certain content.
8. Factory Reset Your Samsung TV
The last resort should be an actual factory reset if nothing else has worked. All settings, apps, and preferences will be wiped as if returning the TV for the first time. The factory reset should eliminate any source of malfunction the Hulu app might have had through corrupted settings or software glitches.
Step 1. Using the Samsung remote, press the Home button.
Step 2. Go to Settings > General > Reset.
Step 3. Enter your TV’s PIN (default is usually 0000 unless changed).
Step 4. Confirm by selecting Reset again and wait for the TV to restart.
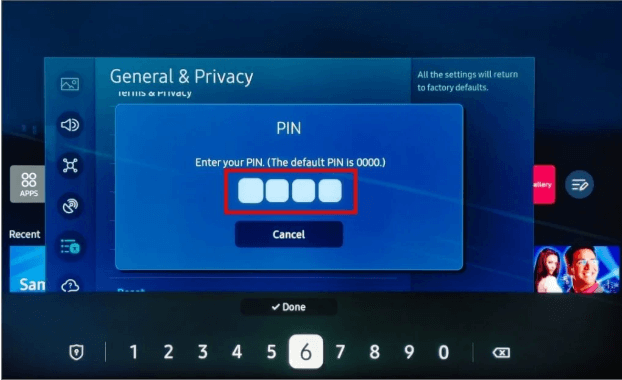
Enter Your TV Pin
Step 5. Once the TV turns back on, go through the setup process.
Step 6. Reinstall Hulu from the Samsung App Store and log in.
9 . Check If Hulu’s Servers Are Down
There are times when Hulu won’t work due to an issue with its servers rather than with your TV. If their servers are down, then the app may crash, fail to load properly, or give streaming errors. The best way to verify would be to see if other users are having the same issue.
Step 1. Open a web browser on your phone or computer and visit Downdetector. Search for “Hulu“—if there’s a surge in reports, the servers might be down.
Step 2. Check Hulu’s official Twitter/X account (@hulu_support) for service updates.
9. Change DNS Settings for a Stable Connection
If Hulu isn’t loading or buffering, it could be due to your DNS settings. Switching to a better DNS service will enhance speed and stability.
Step 1. Press the Home button on your Samsung remote and go to Settings.
Step 2. Select Network > Network Status > IP Settings.
Step 3. Scroll down to DNS Settings and change it from “Automatic” to Manual.
Step 4. Enter Google’s public DNS:
- Primary DNS: 8.8.8.8
- Secondary DNS: 8.8.4.4
Step 5. Save the changes and restart your TV.
10 . Contact Hulu Support
If Hulu still isn’t working, the issue might not be on your end. Sometimes, there are account restrictions, regional issues, or service outages. Hulu’s support team can help troubleshoot, check for problems, and offer solutions. You can reach them through their help center or live chat.
PART3. [Bonus] How to Watch Hulu Video on Samsung TV without Any Issues?
Keeprix Video Downloader is the answer for anyone who wants to get away from buffers, errors, or geo-restrictions that come with streaming Hulu on Samsung TV. The app allows downloading shows and movies from Hulu in high quality, so you can watch them offline at your own pace without interruptions.
In addition to Hulu, it supports Netflix, Disney+, and Amazon, and also delivers fast and reliable downloads. There are no adverts or streaming limitations in Keeprix Video Downloader, giving you total freedom over your entertainment.
Key Features of Keeprix Video Downloader:
- Download movies and series on Netflix, Hulu, Amazon Prime Video, Disney+, and similar platforms.
- Extremely fast downloading: download your favorite shows and movies quickly.
- Store in MP4/MKV formats in resolutions of up to 1080p.
- Live entertainment without time and device restrictions.
- Batch download multiple episodes or entire seasons at once.
- Simple navigation makes downloading videos hassle-free.
How to Download Hulu Videos Using Keeprix
Step 1: Download and Install Keeprix
Download Keeprix Video Downloader on your Windows or Mac device and complete the installation.
Step 2: Open the Program and Select ‘Download Video’
Launch Keeprix and choose the “Download Video” option from the main menu.
Step 3: Choose the Hulu Platform
From the available streaming services, select Hulu to access its built-in browser.
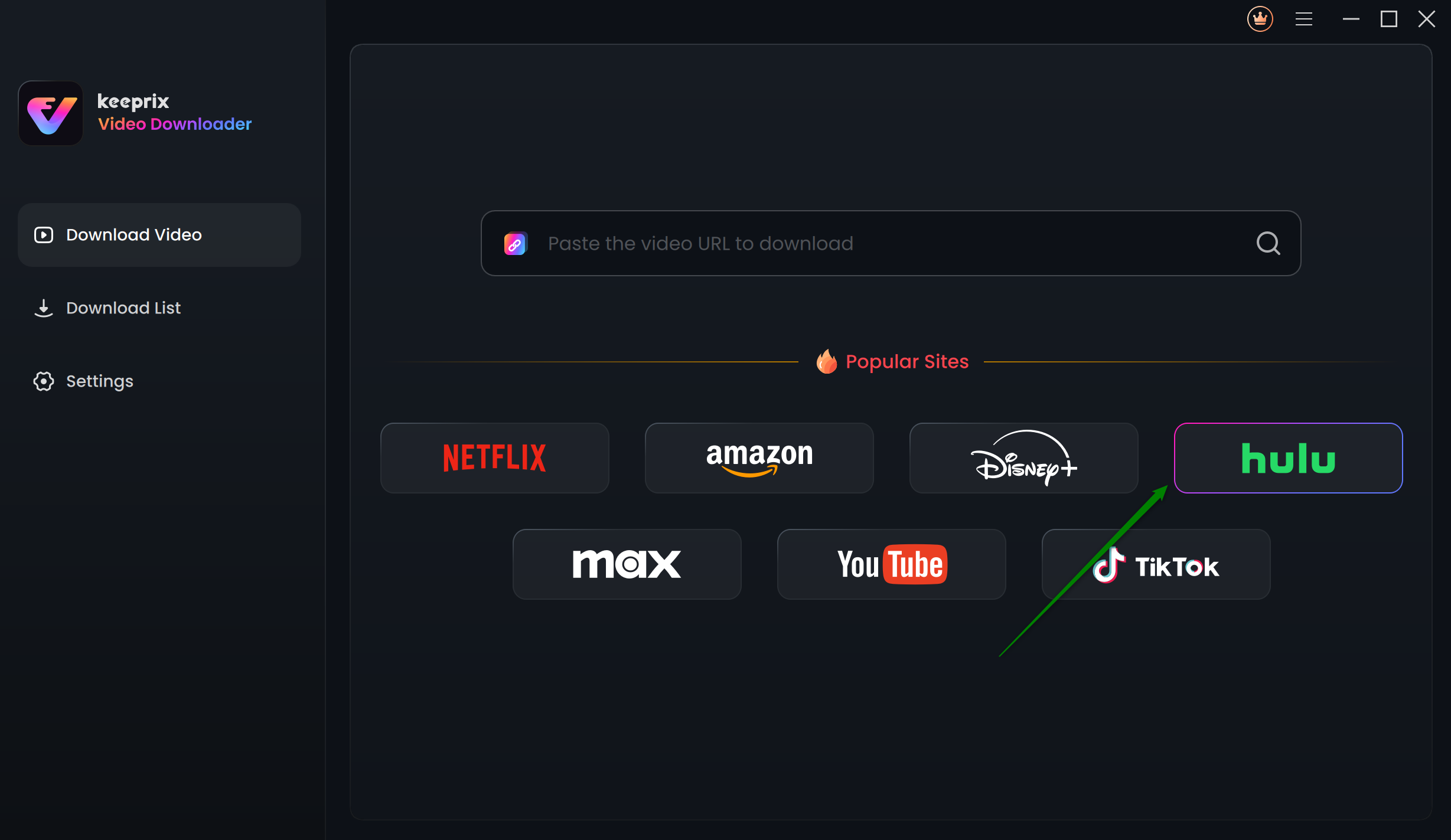
Choose Hulu in Keeprix Video Downloader
Step 4: Log in to Your Hulu Account and Search for Videos
Launch the application and sign in to your Hulu account, then perform a search for the show or movie you are wishing to download.
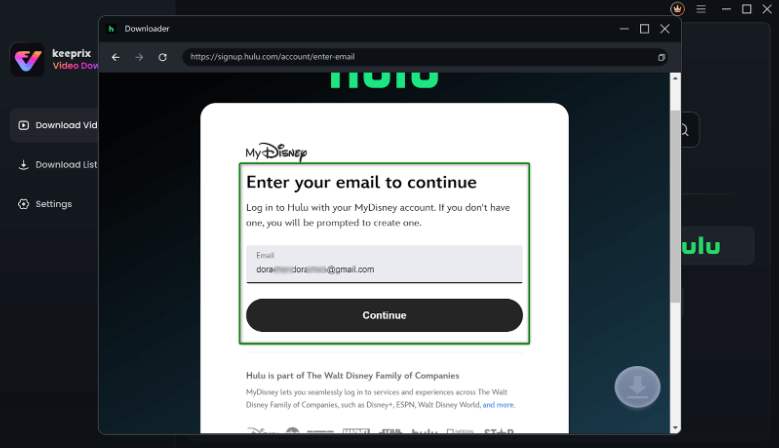
Enter Your Email to Log in to Hulu
Step 5: Configure Download Settings
Select video definition, audio options, subtitles, and the folder location before commencing downloading.
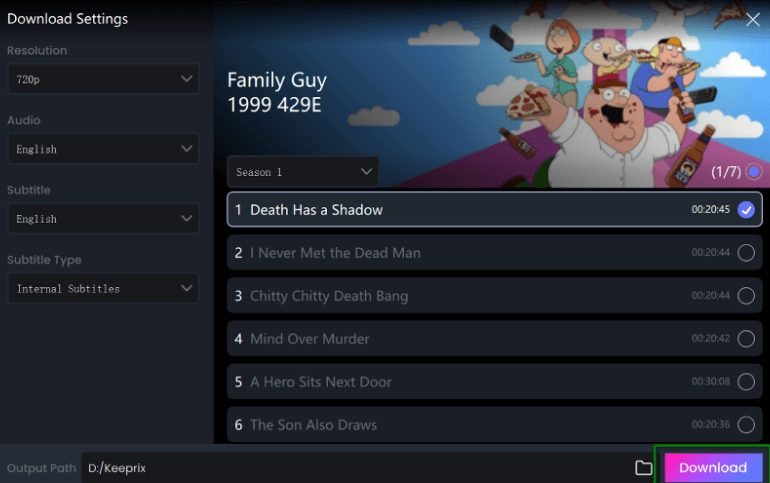
Set Your Download Settings
Step 6: Save for Offline Viewing
After clicking the Download button, you will find your video on your device for watching it offline on Samsung television or any other screen.
You may also like: How Many TVs Can Watch Hulu? How to Bypass?
Final Words
Hulu not working on Samsung TV? Rather than cope with buffering and errors, consider downloading shows and videos from Hulu using Keeprix Video Downloader for offline viewing. Enjoy videos in great quality without ads, restrictions, and issues associated with streaming. With a simple interface and fast download speeds, Keeprix provides an uninterrupted entertainment experience. No interruptions—just smooth, trouble-free binge-watching at your convenience.