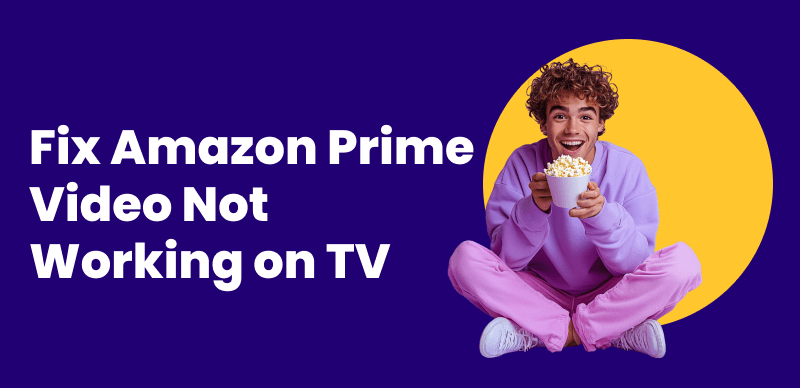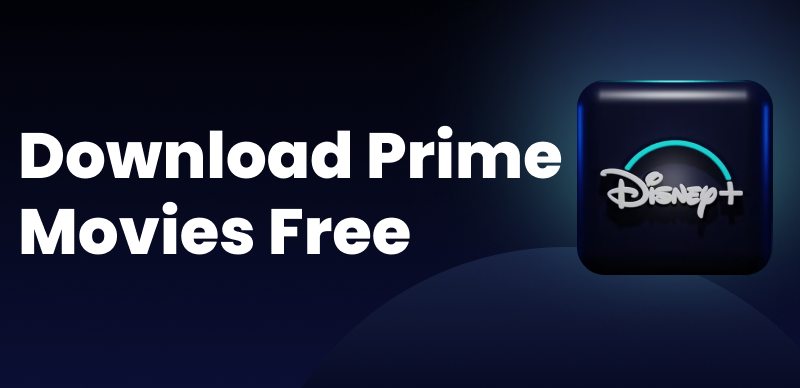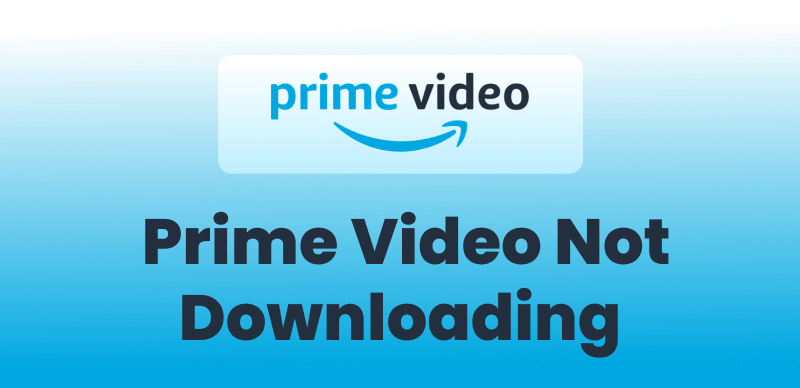Keeprix Video Downloader
Download Amazon Prime videos in 4K/1080p. Enjoy seamless offline watching without any restrictions.
Amazon Prime Video is a leading streaming platform known for its rich content. However, many users still get frustrating experiences of blurry, pixelated Prime Video, or failing to watch 4K videos on Amazon Prime.
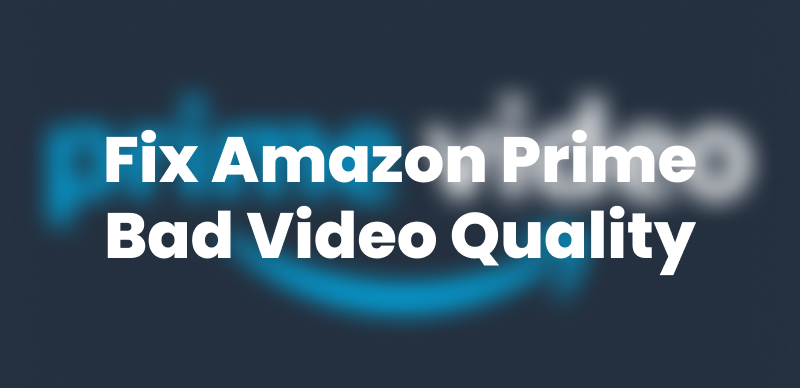
Fix Amazon Prime Video Bad Quality
If you are one of them, don’t worry! This article is a full guide on Amazon Prime video bad quality, covering possible causes and 7 effective solutions to this issue.
Why Is My Prime Video Quality So Bad?
Experiencing poor video quality while streaming Amazon Prime Video can be incredibly frustrating, especially when you’re trying to enjoy your favorite shows in stunning HD or 4K. Bad Video quality is a widespread issue among Amazon Prime users, contains various reasons. The root of this issue often lies in your streaming environment or device setup.
Below are the most common reasons why your Prime Video quality might be blurry:
- Slow or Unstable Internet Connection: Streaming high-video-quality content, like HD or 4K, requires consistent internet speeds.
- Streaming Quality Settings: Prime Video may be set to stream at a lower resolution to save bandwidth.
- Background Internet Usage: Other connected devices may be using bandwidth, affecting your streaming.
- Use of VPNs or Proxies: VPNs or Proxies may be unstable, slowing down your connection and causing streaming issues.
- Incompatible Devices: Some devices may not support HD or 4K streaming, such as some old version Android.
- Server-Side Issues: Sometimes the issue lies with Amazon Prime Video’s own servers.
Having understood these root causes, let’s move on to how you can resolve these issues effectively to improve your viewing experience.
You may also like: How to Fix Amazon Video Not Downloading Issues >
Fix 1. Check Your Internet Connection
A weak or unstable internet connection is one of the most common reasons for poor streaming quality on Prime Video. Since video quality automatically adjusts based on available bandwidth, a slow network can result in blurry visuals or continuous buffering to affect the viewing experience.
Here are steps to check your internet connection and fix it:
Step 1. Run a speed test using tools like Speedtest.net or Fast.com to check your download speed.
Step 2. Amazon recommends at least 5 Mbps for HD and 15 Mbps for 4K Ultra HD streaming.
Step 3. Restart your router or modem to refresh the connection.
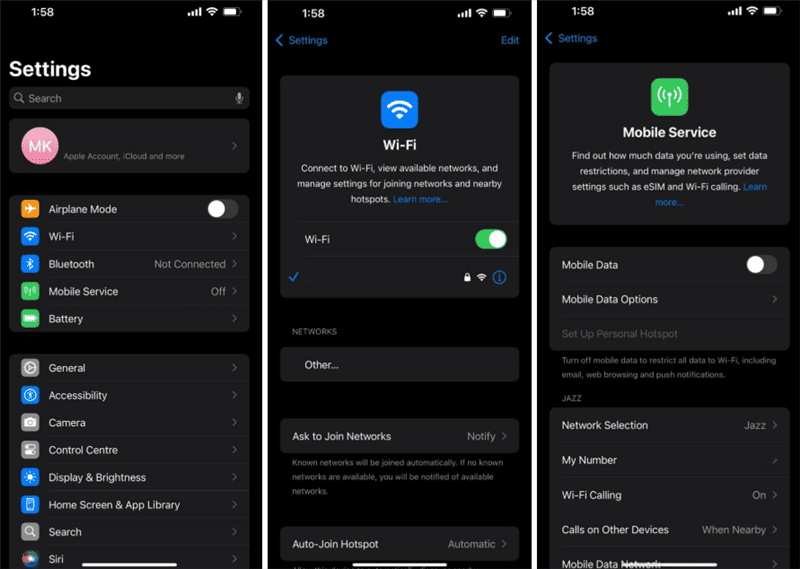
Change WiFi Settings
Step 4. If you’re on Wi-Fi, move closer to the router or switch to a wired Ethernet connection for a more stable stream.
Step 5. Disconnect any devices that may be hogging bandwidth.
Fix 2. Adjust Video Quality on Amazon Prime Setting
Amazon Prime Video offers different streaming quality options, including 480p, 720p, 1080p, and 4k. It allows users to manually change based on their internet speed and data usage preferences. If it’s set too low, the platform will stream in SD instead of HD or 4K.
Here is how to adjust the setting:
Step 1. Open the Prime Video app or website.
Step 2. Start playing a video, then look for the “Settings” or gear icon.
Step 3. Choose the “Stream & Download” button.
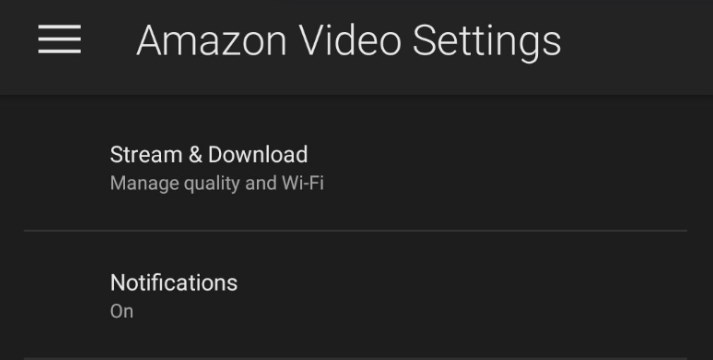
Adjust Video Quality Setting
Step 4. Select a higher option like “Good,” “Better,” or “Best”.
Be aware that higher settings consume more data. Make sure your internet plan can support it.
Fix 3. Pause Other Internet Activities
Streaming high-quality video requires a large amount of bandwidth. If multiple devices are connected to your network and using bandwidth, your available speed for Prime Video video watching may suffer.
Here are tips to fix:
- Then temporarily pause downloads, online games, or other streaming services while you watch Amazon Prime Video.
- Ask other household members to pause high-bandwidth activities while you’re streaming.
- Temporarily disconnect unused devices from your network.
Fix 4. Disable Any VPN or Proxy Servers
Using a VPN or proxy can interfere with your streaming experience, causing slow speeds or even triggering region-specific quality restrictions. Disconnecting from any VPN service you’re using may solve the Amazon Prime bad video quality issue. If you need to use a VPN, consider one optimized for streaming with high-speed servers.
Fix 5. Check the Compatibility of Your Device
Not all devices support high-definition or 4K streaming on Amazon Prime Video. Some may default to lower resolutions due to hardware or app limitations.
Steps to check whether your device is compatible with 4K/HD:
Step 1. Check if your device supports HD or 4K playback on Prime Video on Amazon’s official compatibility list.
Step 2. Make sure the Prime Video app is updated to the latest version.
Step 3. If your device doesn’t support high video quality, try streaming from a different device that supports higher resolutions.
Fix 6. Contact Amazon Prime Video Customer Service
If none of the above fixes resolve the issue, it may be time to contact Amazon’s support team. There could be a problem with your account, region, or device registration.
Here is how to contact Amazon Customer Service:
Step 1. Visit the Amazon Prime Video Help Center.
Step 2. Click the Video Streaming Button.
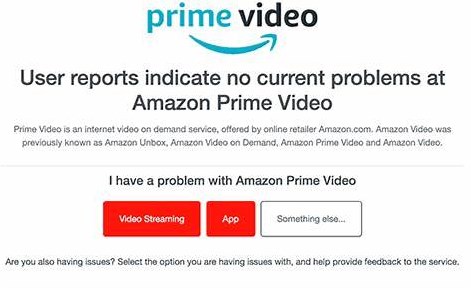
Contact Amazon Prime Customer Service
Step 3. Use the “Contact Us” option to chat or speak with a customer service representative.
Step 4. Provide them with detailed information: the device you’re using, internet speed, and a description of the problem.
Fix 7. Download and Watch Amazon Prime Video in 4K
If you want to guarantee uninterrupted, high-quality streaming, regardless of your internet connection, downloading videos for offline viewing is the best solution. Keeprix Video Downloader offers a powerful and user-friendly way to download Amazon Prime videos in 4K resolution. Besides high video quality, Keeprix also supports downloading Prime videos in MP4 and transferring them to any device you want without any Amazon download limits. It also supports downloading movies on Netflix, Disney Plus, etc.
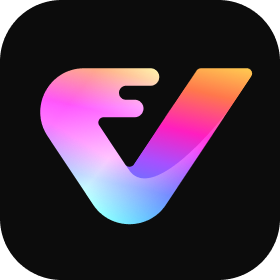
Keeprix Video Downloader
- Supports 4K and 1080p video downloads on Amazon Prime.
- Save videos in MP4/MKV for easy playback on any device.
- Download streaming videos without Amazon DRM protection.
- Watch movies offline without buffering or quality drops.
Here are the steps to download Prime Videos in 4K/1080p:
Step 1. Download and launch Keeprix on your computer. Choose the Amazon platform from the homepage.
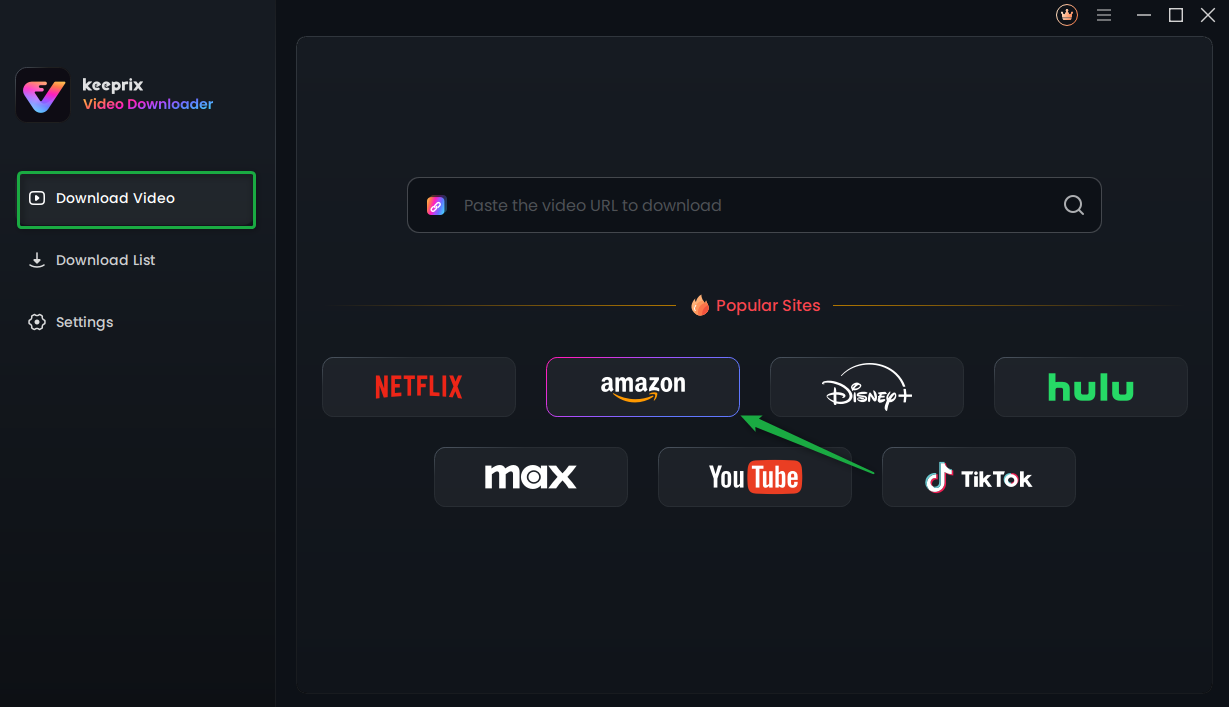
Choose Amazon Prime in Keeprix Video Downloader
Step 2. Sign in to your Amazon Prime account to access the video content. Your login information remains secure and is used only to retrieve video details.
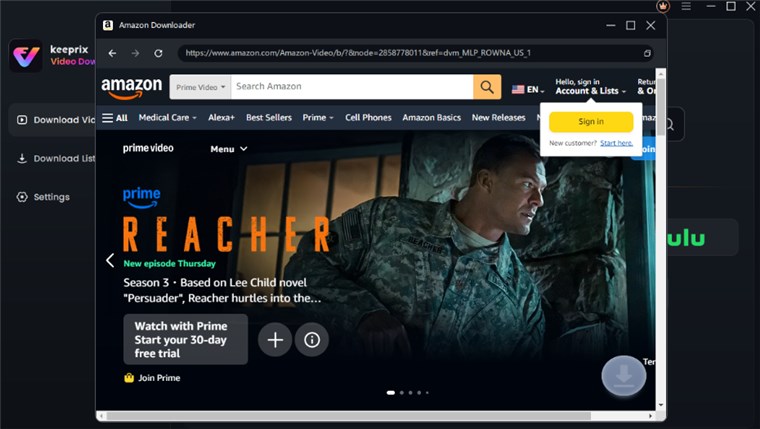
Sign in to Amazon Prime Video Account
Step 3. Find the specific movie you want to download. Click on the video to proceed.
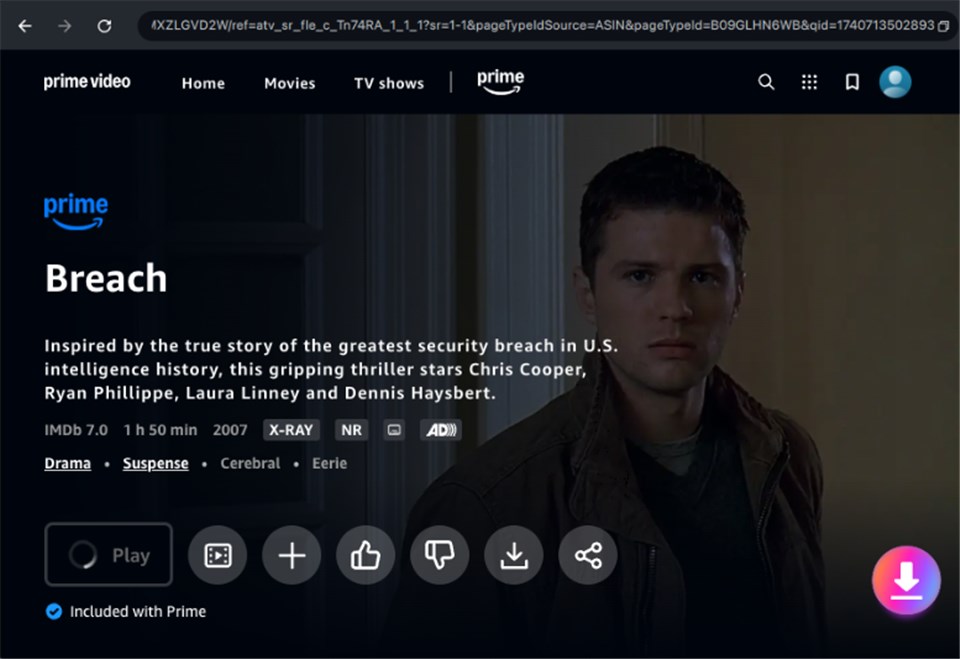
Click on Download Icon
Step 4. Customize the video resolution as you need.
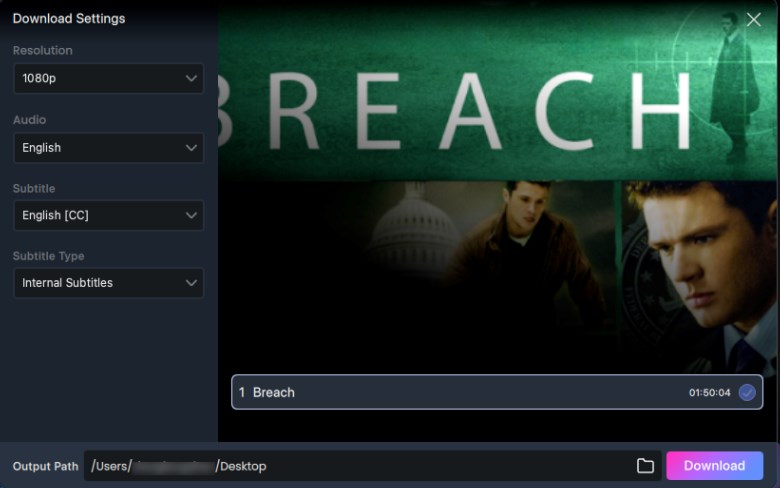
Adjust Download Settings
Step 5. Click the “Download” button to start the process. Once the download is complete, the video will be saved on your device and ready for offline playback permanently.
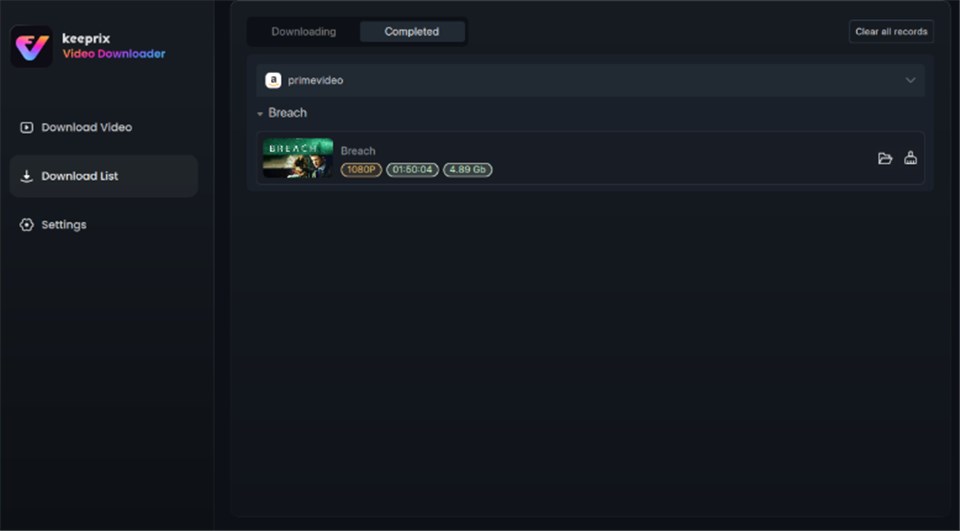
Video Successfully Downloaded
FAQs About Amazon Prime Video Bad Quality
Q1: How to Increase Amazon Prime Video Quality?
To improve Amazon Prime Video quality, ensure a strong internet connection (at least 5 Mbps for HD and 15 Mbps for 4K), adjust streaming settings to “Best” or “High,” and reduce other bandwidth-heavy activities during playback.
Q2: Why Is My Prime Video Not Playing in HD?
If Prime Video isn’t playing in HD, it could be due to default quality settings, slow internet, or your device not supporting HD streaming. Check settings, connection speed, and device compatibility.
Q3: Why Is My Prime Video Quality Bad?
Amazon Prime Video bad quality on TV or other devices can result from network issues, low streaming settings, the use of VPNs, or incompatible devices. You can check your internet connection and Amazon Prime settings first. To avoid this issue, downloading Prime videos to watch offline with Keeprix Video Downloader is your ultimate solution.
Final Thought
Although Amazon Prime Video bad quality is annoying, this guide covers 7 practical solutions to solve this problem. If you are looking for a method to download content in high video quality, Keeprix Video Downloader would be a good choice to enhance your streaming experience. No Amazon Prime download limits, no blurry or laggy viewing experience. Free download Keeprix Video Downloader to try now!