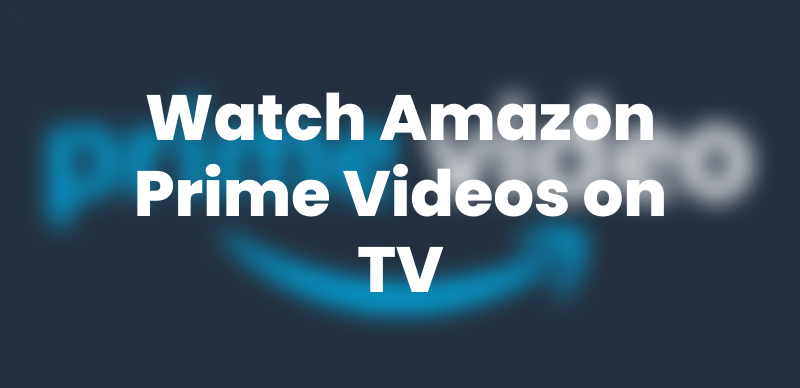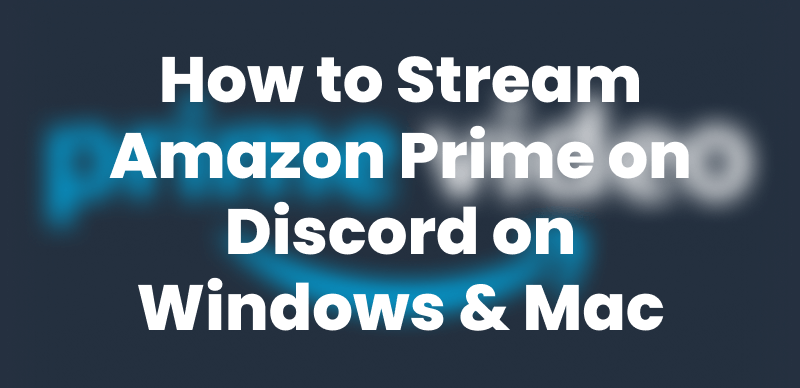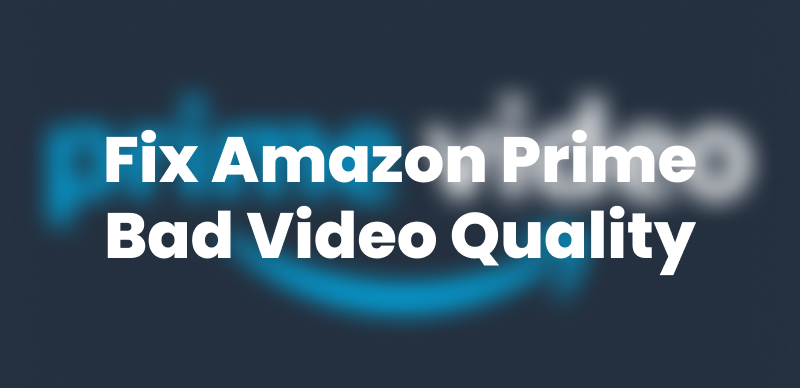As one of the most popular streaming video platforms, Amazon Prime provides numerous impressive movies and shows for users. Besides, some users like to download Amazon Prime videos and watch them offline in their spare time. They hope to download Prime videos to hard drive too. Is it possible to do so? Do you want to download Amazon Prime videos to your hard drive? This article will introduce the easiest way to download Amazon Prime videos to a hard drive on both Windows and Mac computers. Let’s get started!
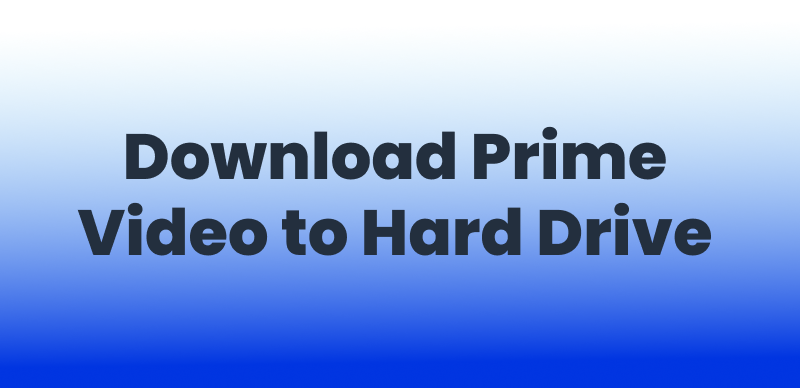
How to Download Amazon Prime Video to Hard Drive
Can You Download Amazon Prime Videos to An External Hard Drive?
Yes. You can download Amazon Prime Video content to an external hard drive in 2 ways.
- You can change the default download location within the Prime Video app. However, due to Amazon Prime download limits, you’ll find it’s impossible to watch these downloads on your external hard drive; instead, you can only watch the Prime downloads on its official app.
- Try using a third-party downloader to save videos as MP4 files and then transferring them, which allows you to freely access and watch these prime downloads anytime and on any device.
If you are OK, I’ll show you how to download Prime videos to external hard drive in the above two ways.
How to Download Prime Video to a Hard Drive Directly
If you want to try to download videos from Amazon Prime to your external hard drive directly, try the below possible steps.
Step 1. Download and open the Amazon Prime Video app on your Windows.
Step 2. Sign in to your Amazon account.
Step 3. Find the movie or episode you want to download.
Step 4. Click the Download icon (down arrow).
Step 5. By default, downloads are saved in the system drive. If supported by your version, go to Settings > Download location, and select your external hard drive as the target location.
Unfortunately, there is no official Prime Video app for macOS. You can stream only via a browser (Safari, Chrome, etc.). Downloads are not supported on Mac without using third-party tools.
How to Download Prime Video to Hard Drive via Keeprix Video Downloader
As we mentioned above, there are ignorable limitations to downloading videos from Prime to your external hard drive directly:
- You cannot watch the downloads on your external hard drive directly.
- You cannot download Prime videos on Mac.
So the best way to download Amazon Prime videos to a hard drive is via third-party software like Keeprix Prime Video Downloader. It is a reliable all-in-one video downloading solution. You can use it to download shows in MP4/MKV format on Windows.
A great aspect of this tool is that it is very easy to use. Anyone can access it, download content from multiple platforms, and enjoy watching it. Yes, you heard it right! Keeprix Video Downloader is not just limited to Amazon Prime. You can download videos from various other streaming platforms, including Netflix, Hulu, Disney, and more.
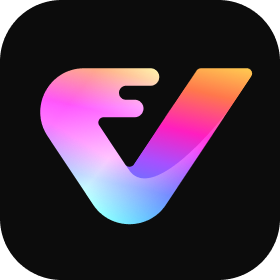
Keeprix Video Downloader
- Download streaming videos on Windows & Mac.
- No restriction on the downloaded videos.
- Support downloading from Netflix, Amazon Prime and more.
- Up to 4K videos without DRM protection.
Steps to Download Prime Video to Hard Drive on Windows/Mac:
Step 1. First, download and install the Keeprix Video Downloader on your Windows/Mac computer. Then, launch it, click “Download Video” in the left menu, and select “Amazon” from the options. You can also paste the video link directly in the search bar.
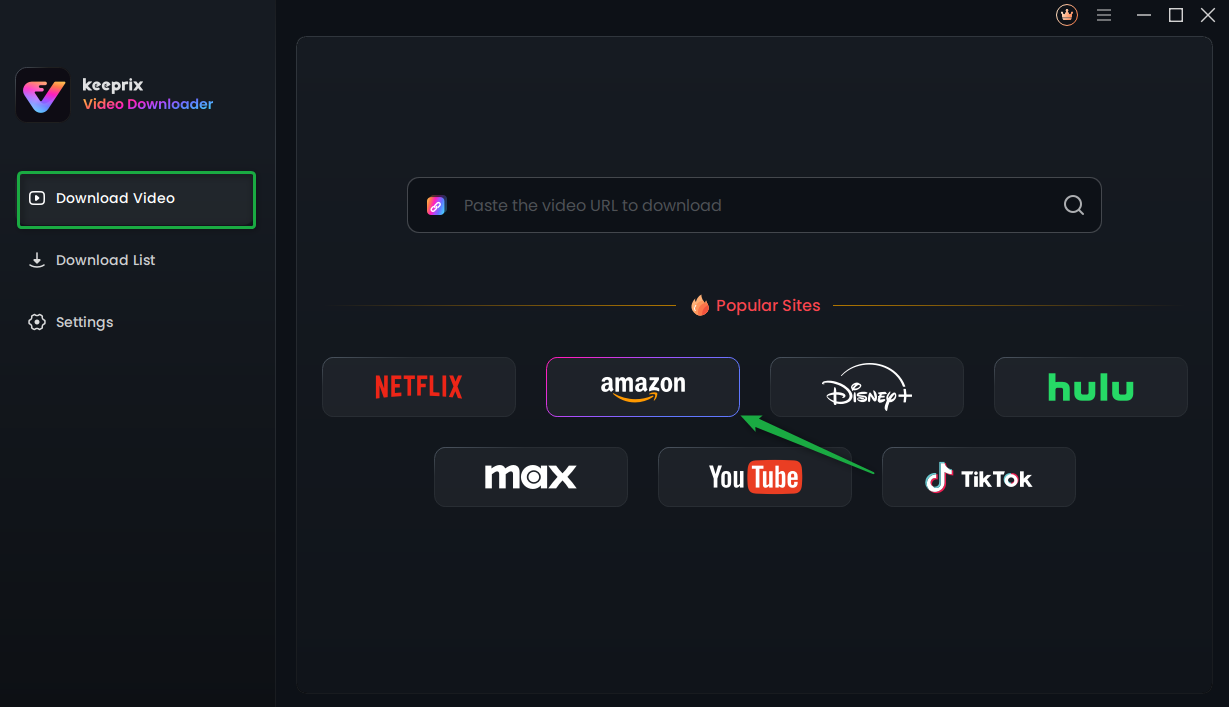
Choose Amazon Prime in Keeprix Video Downloader
Step 2. Next, you will see this interface. Click the “Go to Amazon. com to watch” button and proceed. Keeprix Video Downloader will take you to the Prime Video built-in browser homepage. Here, you are supposed to log in to your Prime Video account.
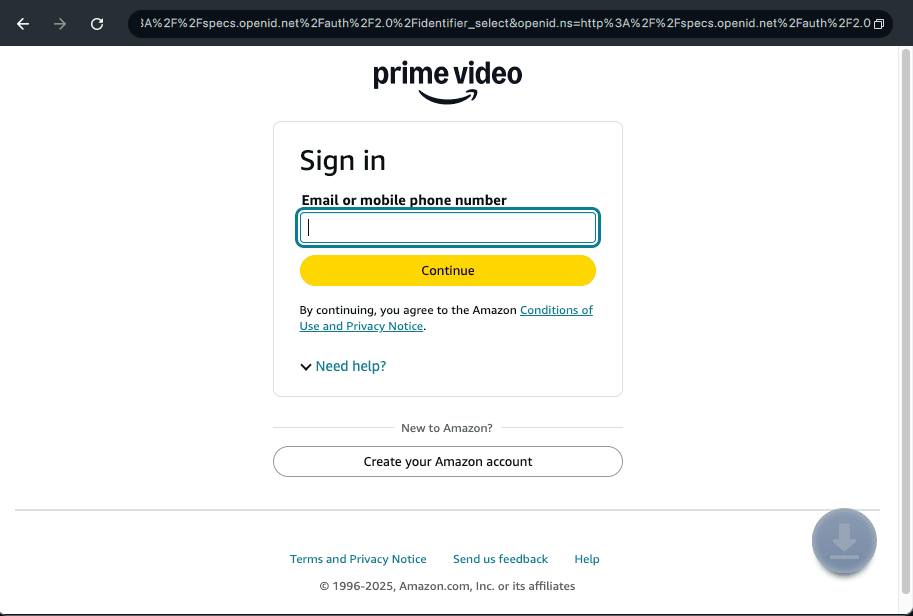
Log Into Prime Video Account
Step 3. After logging in, you can search for the movie/show you want to download. If you have opened it by pasting the link, you will see the content title directly on your screen. Click the download icon in the bottom right.
Step 4. Next, you are supposed to configure the download settings. Select the “Resolution,” “Audio,” “Subtitle,” “Subtitle Type,” and “Output Path” settings.
You are downloading the video on the external hard drive, so select your output path accordingly. Once all is done, click the “Download” button and proceed.
Step 5. After clicking download, Keeprix Video Downloader will start to download your Prime video. You can see the progress in the “Downloading” tab of the app. You can also “Pause,” “Cancel,” and “Re-download” the video.
Step 6. Once the downloading is completed, you will see the content in the “Completed” tab. You can also access the downloaded video in the external drive you selected as the output path.
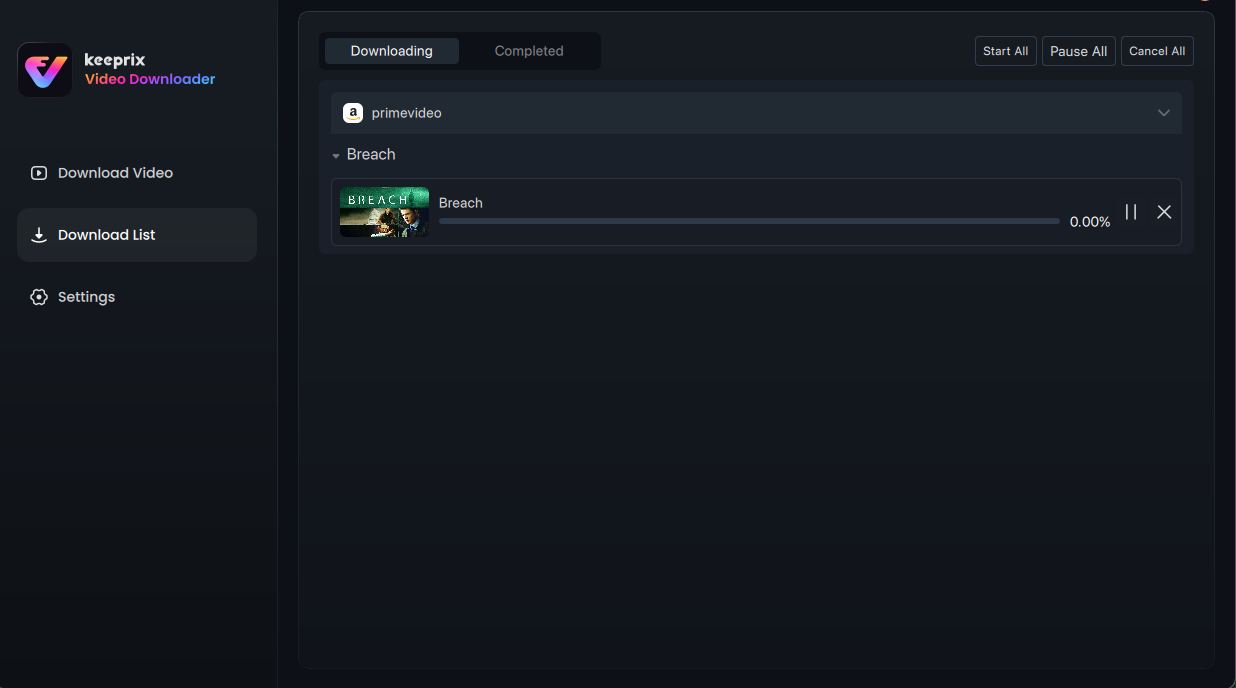
Downloading Prime Videos
Make sure you select an external hard drive as your output path, since you want to save the video to the hard drive. Once everything is selected, click the “Download” button and proceed.
After the downloading process is finished, you can easily find the Prime videos you downloaded on your hard drive. The downloads can be watched offline in any media player without the Amazon Prime app if you want.
FAQs About Downloading Amazon Prime Video to a Hard Drive
Q1. Can I transfer downloaded movies from Amazon Prime?
No, you cannot! The videos you download using the built-in feature of Amazon Prime stay within the app. You cannot move or transfer them to other devices or locations. They also won’t play outside the app.
Q2. Can you download Prime Video to your SD card?
Yes, you can! If you use the built-in downloading feature of Amazon Prime, it asks you to choose the storage, and you can select an SD card. However, the video files will stay encrypted. You cannot play or move them freely. On the other hand, you can download the video in MP4/MKV format using Keeprix and play or move it wherever you want.
Q3. Can you save Amazon Prime videos to the hard drive directly?
No, Amazon doesn’t allow that. To save them to a hard drive, you will need to convert them to MP4 using third-party tools like Keeprix. You can read part 2 for a detailed guide.
Conclusion
Wrapping it up! You can download Amazon Prime Video to your hard drive. However, not all videos are downloadable, and most importantly, you cannot watch the downloads in this way. But with Keeprix Video Downloader, you can do the job in just a few steps. It saves your favorite movies/shows in MP4 or MKV format. Additionally, you can also transfer the videos to your SD card or other devices anytime. Why don’t you give it a try? Download Keeprix Video Downloader now and start saving your Amazon Prime videos to enjoy them offline on your own terms.
2.How to download movies to Amazon Fire
3.How to download Amazon Prime movies on Windows 10
4.How to download Amazon Prime videos to SD card
5.How to download Amazon Prime rented videos
6.How to download Amazon Prime purchased videos
7.How long do Amazon Prime downloads last
8.How to download Amazon Prime movies free