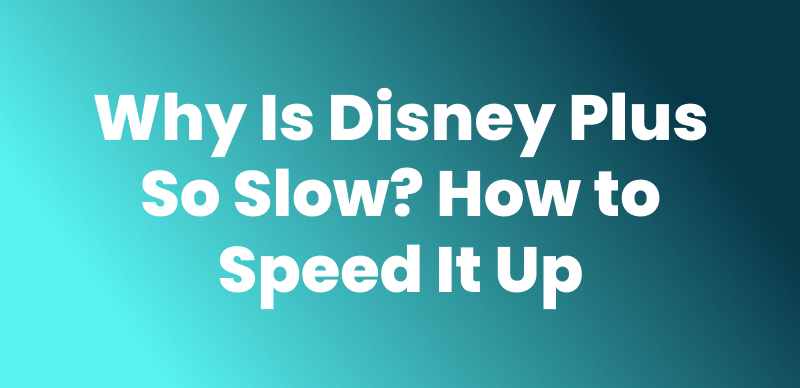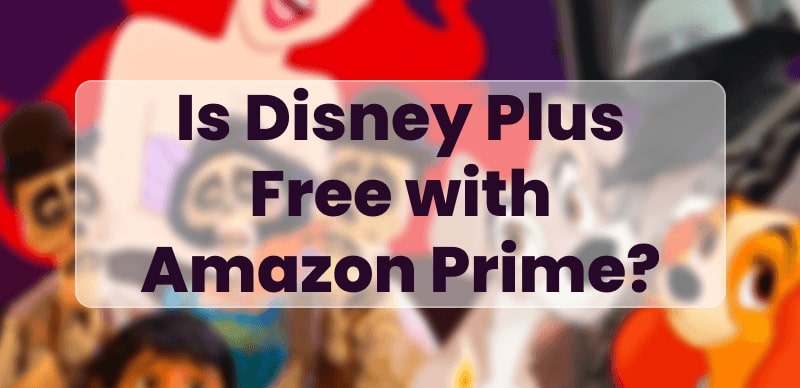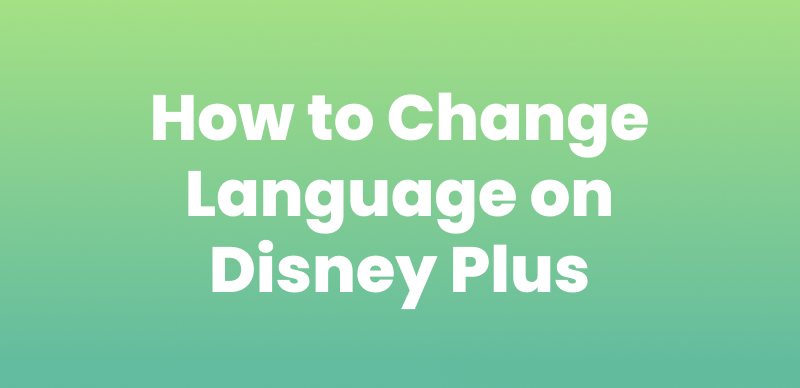To screen record Disney Plus, you can use third-party recorders like OBS Studio, the built-in Xbox Game Bar for Windows, QuickTime Player for Mac, and PlayOn Cloud for mobile devices. Make sure your browser is up to date and disable hardware acceleration to prevent black screen problems. For a DRM-free solution, Keeprix Video Downloader is undoubtedly an alternative to watch Disney+ content offline for all devices.
Disney Plus offers a wide range of amazing films, television series, and exclusive content. However, due to download limitations imposed by Disney+, watching Disney Plus offline comes with many restrictions. That’s why many people turn to screen recording as a solution. Luckily, this full guide will provide 5 solutions for how to screen record Disney Plus without a black screen on all devices.
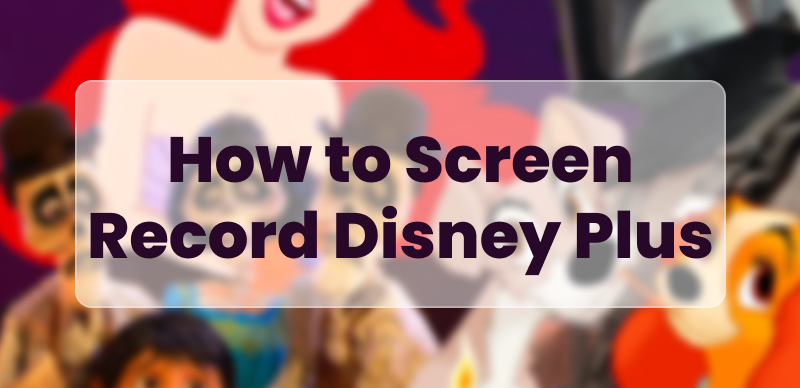
How to Screen Record Disney Plus
Why Is It Black Screen When Record Disney Plus?
When you try to record Disney Plus, you might encounter a black screen instead of the video. This mainly happens because Disney Plus uses DRM technology to prevent copying and unauthorized recording of its content. Except for that, the platform has built-in security measures to protect movies and shows from being shared without permission. Most standard screen recording tools are unable to bypass these protections, which results in a black screen during playback. In some cases, browser settings like hardware acceleration can also further contribute to the black screen issue.
Screen Record Disney+ via OBS Studio [Win & Mac]
Open Broadcaster Software (OBS) is a great option if you are looking for a free way to do Disney Plus screen recording on your computer. It is a powerful application that can be used on Windows, Mac, and Linux. It may look a bit difficult initially, but once set up, recording all your favorite Disney Plus shows becomes enviably easy.
How to Use OBS to Record Disney Plus:
Step 1. Download and install OBS from its official website.
Step 2. Open OBS. Click the “+” icon under the Scenes tab to add a scene. Then click the “+” under Sources.
Step 3. Choose Display Capture from the list. Name it and click OK.
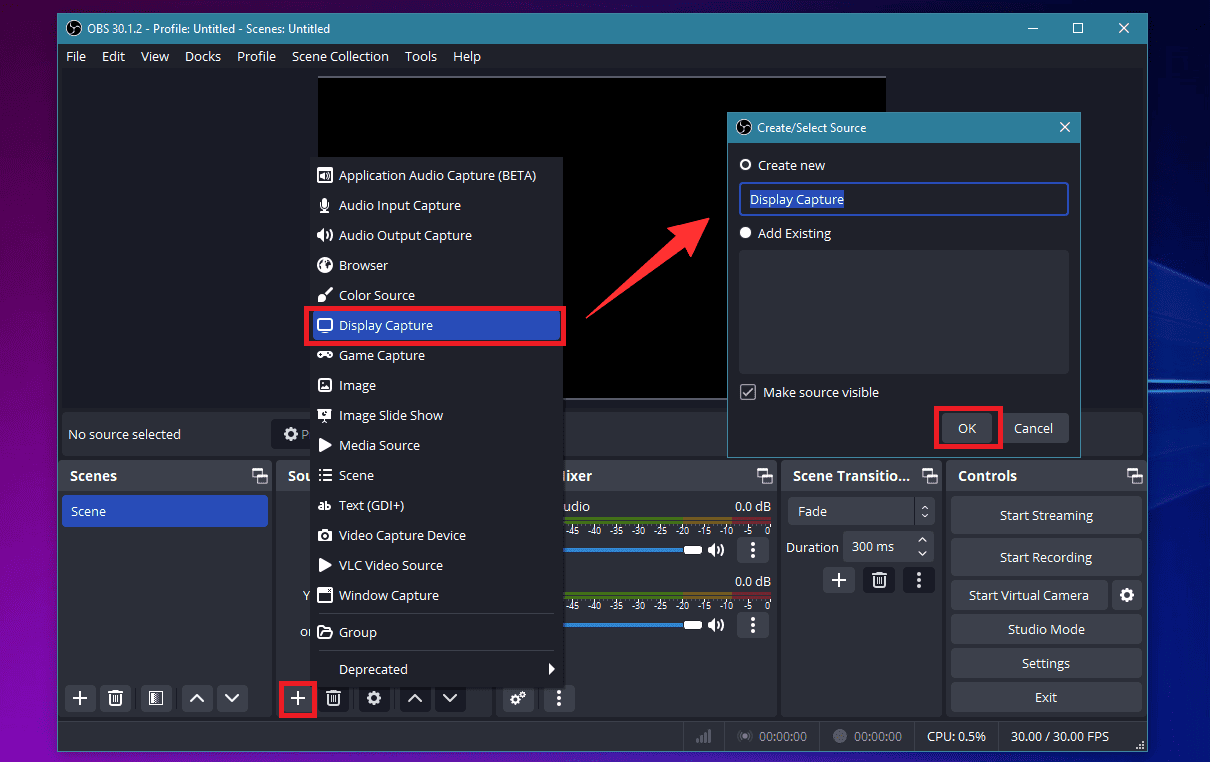
Initiate Display Capture in OBS
Step 4. In the properties window, select your display method and capture options. You can also change where your recording will be saved by going to Settings.
Step 5. Play the Disney Plus video you want to record. Then click Start Recording in OBS.
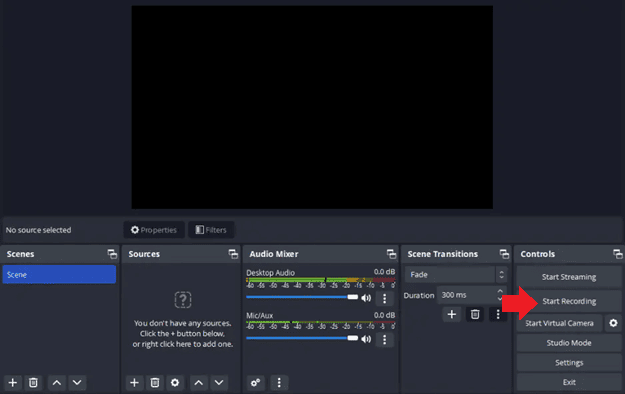
Start Recording in OBS
Step 6. Once done, click Stop Recording. Your video will be saved automatically to your chosen folder.
Record Disney Plus Using Xbox Game Bar [Windows]
Xbox Game Bar is a built-in screen record tool on a PC. It comes pre-installed with Windows 10 and 11 and offers various features for capturing game clips and screenshots. This tool is useful to record Disney Plus content on your computer, allowing you to save videos for offline viewing. However, Xbox Game Bar cannot record the entire screen and only supports Windows computers.
How to Screen Record Disney Plus on Windows:
Step 1. Go to Windows settings > Gaming > Game Mode.
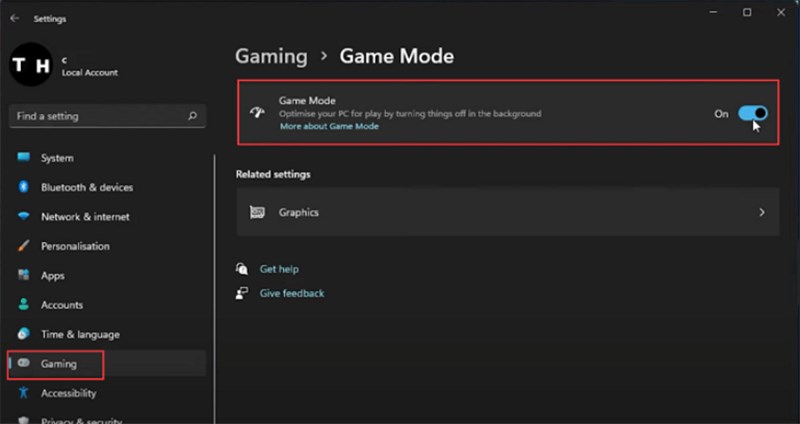
Enable Game Mode
Step 2. Press Windows + G to launch the Xbox Game Bar.
Step 3. Click the Record button or press Windows + Alt + R to start recording.
Step 4. Select Disney+ Window to record. Play the video you want.
Step 5. After that, click the stop button in the recording bar.
For a more reliable experience, disable hardware acceleration in your browser settings (Firefox, Chrome, or Edge) before recording.
Screen Record Disney+ via QuickTime Player [Mac]
For Mac users, QuickTime Player is an option to record Disney+ content. Like Xbox Game Bar, this application also comes pre-installed on macOS. Besides allowing you to watch videos, listen to music, and view images, it also enables you to record video, audio, and your screen, as well as perform simple video editing tasks like rearranging, adding, deleting, and trimming clips. However, QuickTime Player only supports recording Disney Plus on Mac computers. It can only save videos in MOV format, and does not capture audio.
How to Screen Record Disney Plus on Mac:
Step 1. Launch QuickTime Player from your Applications folder.
Step 2. Go to File > New Screen Recording. Then select the specific area you want to record.
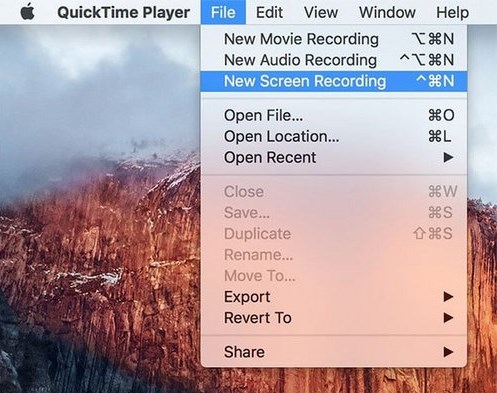
Record Disney Plus Content on Mac
Step 3. Open the Disney+ app and choose the video you want to record. Click the Record button to start the recording.
Step 4. After it is completed, press Command + Control + Esc to stop recording.
Screen Record Disney Plus with PlayOn [Mobile]
PlayOn Cloud is an excellent choice for easily recording Disney Plus shows on your mobile device. It works on both iPhones and Android devices. Disney Plus videos can be recorded, saved to the cloud, and downloaded for offline viewing at any time. Just take these easy instructions.
How to Screen Record Disney Plus on iPhone/Android:
Step 1. Download and install the PlayOn Cloud app from the App Store or Google Play.
Step 2. Open the app, create a free account, and start your free trial to get 5 free recording credits.
Step 3. Tap on the Disney+ channel and log in. Find the movie or show you want to record.
Step 4. Click the Record button. For TV shows, you can select specific episodes or record the whole season.
Step 5. Once recording is complete, go to the Recordings tab. Download your recording to watch offline whenever you want.
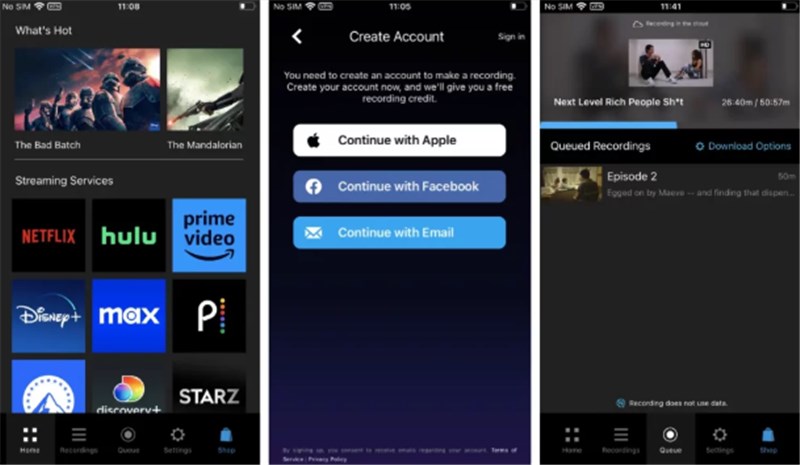
Record Disney+ Videos via PlayOn Coud
Bonus Tip: Download & Watch Disney+ Videos on All Devices
Tired of getting a black screen when recording Disney+ videos? Instead of struggling with recording, a better solution is to directly download your favorite Disney Plus movies and shows using Keeprix Video Downloader — an all-in-one video downloading tool. It helps you to download Disney+ movies without any restrictions. KeeprixVideo Downloader supports saving Disney Plus videos in MP4 format, making it easy to transfer and watch on any device, including Windows, Mac, iPhone, etc. No worries about a black screen or bad quality recordings, just fast downloads and smooth watching anytime you wish!
Features of Keeprix Video Downloader:
- Save Disney+ videos permanently without expiration.
- Easy to use with a simple and clean interface.
- No need to worry about black screens or Disney+ DRM restrictions.
- Supports multiple streaming platforms, including Netflix, Amazon Prime, etc.
Steps to Download Disney Plus Video Using Keeprix Video Downloader:
Step 1. Download and install Keeprix Video Downloader on your PC. Launch the software, click on Download Video from the side menu, and select Disney Plus from the options.
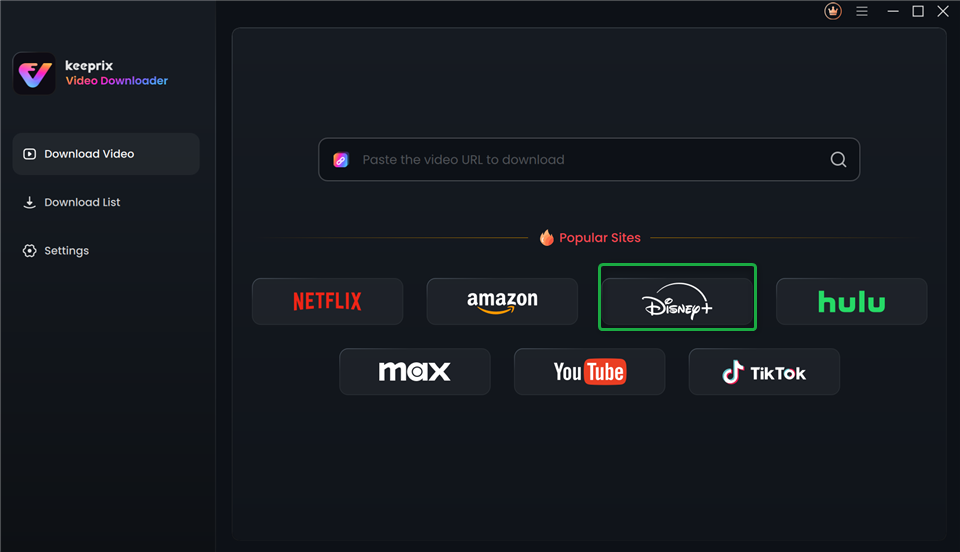
Choose Disney Plus in Keeprix Video Downloader
Step 2. You will be redirected to the Disney Plus website, where you can log in using your MyDisney credentials.
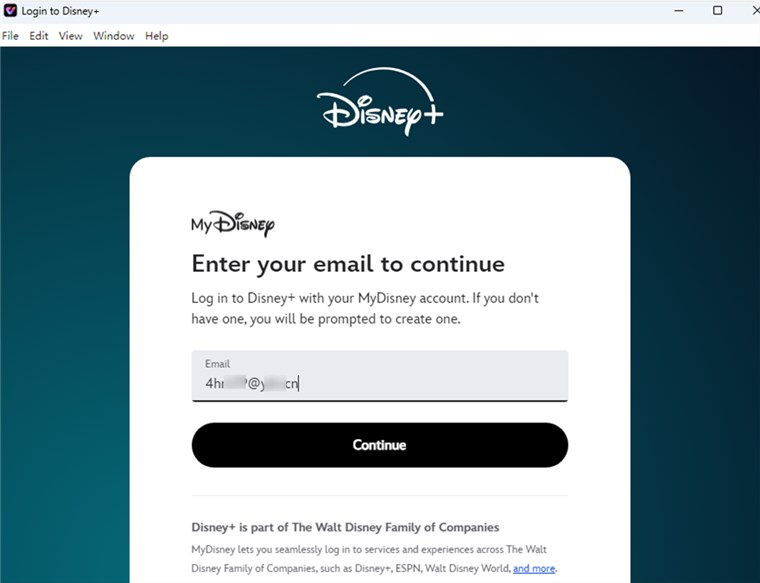
Log in to Disney Plus Account
Step 3. Search for the movie you want to download, and click on the Download icon in the bottom right corner.
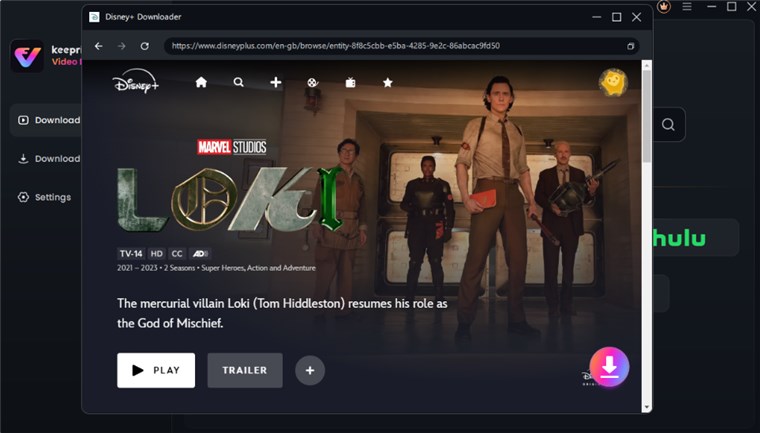
Download Disney Plus Video
Step 4. The video will start downloading. Once the download is complete, the movie will move to the Completed tab, from where you can access it anytime.
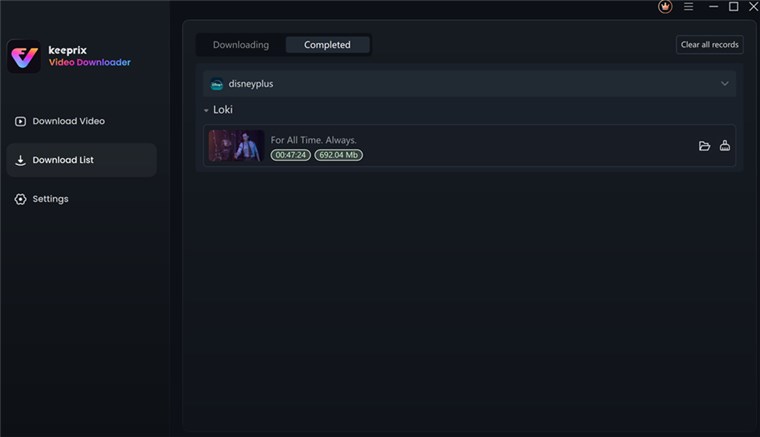
Disney Plus Video Downloaded
FAQs about How to Screen Record Disney Plus
Q1: Does Disney Plus allow screen sharing?
Disney Plus allows for screen share videos via SharePlay. It is an exclusive feature for sharing screens present on Disney+ for iPhones, iPads, and Apple TVs.
Q2: Why can’t I screenshot on Disney Plus?
Disney Plus blocks screenshots using DRM technology. It aims to prevent unauthorized copying and distribution of its content in compliance with strict copyright regulations.
Q3: Can you screen share Disney+ content?
Yes, Disney+ shows with others using Apple’s SharePlay on FaceTime. However, normal screen-sharing apps typically do not work and are not allowed by Disney Plus.
Conclusion
This post shares 5 effective solutions for how to screen record Disney Plus easily for PC, Mac, iPhone, and Android users to save Disney+ videos. However, if you want a smoother and safer experience without facing black screens, we highly recommend using Keeprix Video Downloader. It supports downloading Disney+ movies and shows without any restrictions. With just one download, you can permanently save Disney Plus content without worrying about how long Disney Plus downloads last. Free download Keeprix Video Downloader now!