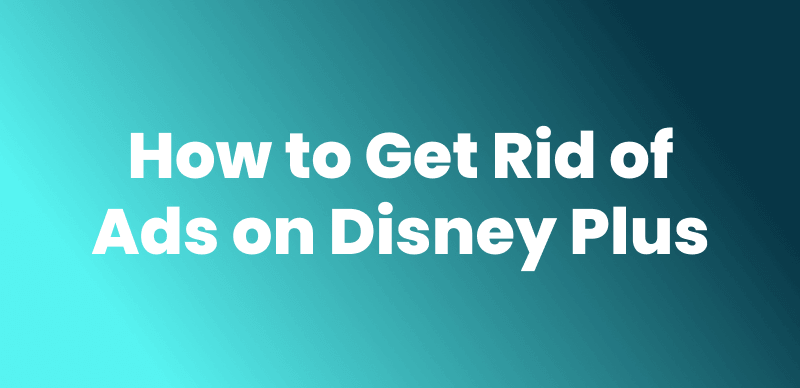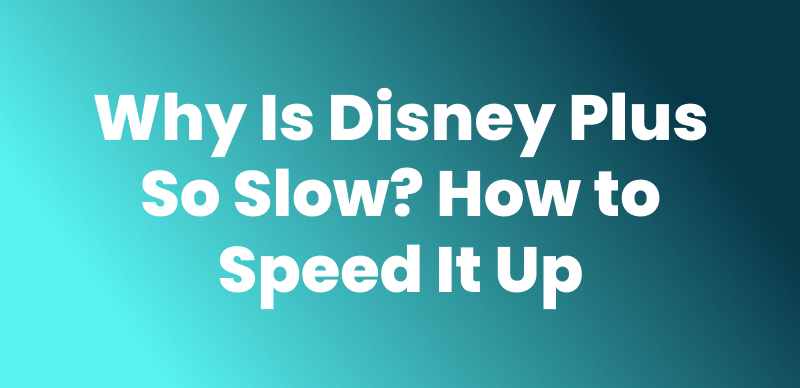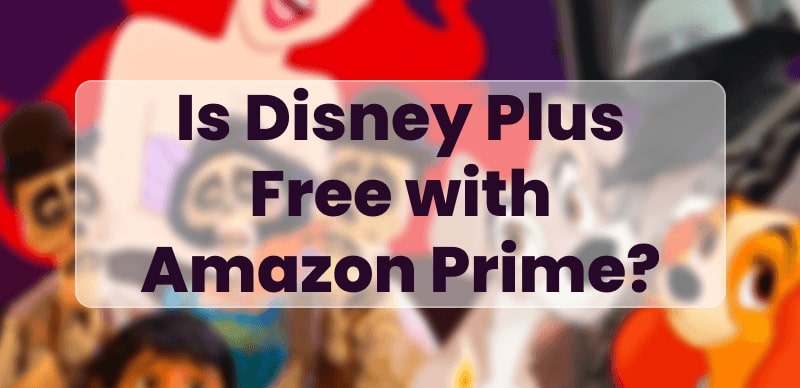Whether it’s a classic favorite or the latest blockbuster on Disney Plus, sharing the experience on Discord with friends makes it even better. However, many users post that Disney+ videos cannot be shown on Discord when streaming with friends.
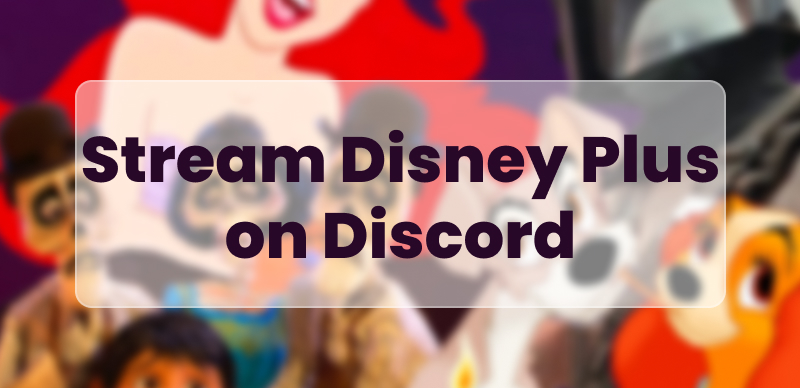
How to Stream Disney Plus on Discord
Luckily, if you are also looking for a solution, this article will show you how to stream Disney Plus on Discord without a back screen or any other DRM-related issues. Keep reading!
You may also read: How to Stream Amazon Prime on Discord >
Can You Screen Share Disney+ on Discord?
Yes, you can stream Disney+ movies on Discord using the platform’s built-in screen-sharing option. This feature will record and transmit your screen to your Discord server as you play Disney+ content in a browser window.
However, Disney+ does not officially support screen sharing on Discord. It uses DRM (Digital Rights Management) mechanisms to actively limit the content you can share via “screen capture”. Therefore, even with a subscription plan, you may experience black screen issues.
Except for DRM protection, there are still several limitations:
- Discord may not transmit the sound properly without specific audio settings.
- You need a Discord Nitro subscription to stream in quality higher than 720p.
- Screen sharing Disney+ on Discord does not work for all smartphone models.
How to Stream Disney Plus on Discord Without Black Screen?
If you’ve tried screen-sharing Disney+ movies on Discord, you must be familiar with the resulting black screen that has audio and subtitles but no video. This is due to the DRM protection. To stream without a black or frozen screen:
- Disable hardware acceleration from your browser and Discord settings.
- Stream content in windowed mode instead of the whole screen to avoid DRM restrictions.
- Close any unnecessary apps that may burden your system’s resources.
- Connect to a wired WiFi network to prevent buffering screen issues.
Below you will find detailed steps on how to stream Disney Plus via Discord on any device without a back screen.
Stream Disney Plus on Discord for Windows & Mac
Step 1. Open Chrome or any browser. Click the three dots in the top right and select “Settings”. Click “System” from the left and turn off “Use graphics acceleration when available”.
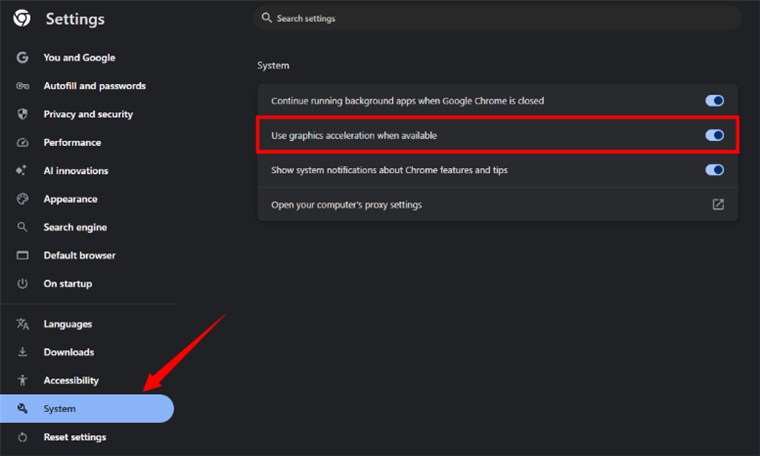
Disable Google Graphics Acceleration
Step 2. Go to the Disney+ website and log in. Then, find and select the video you want to stream.
Step 3. Launch Discord on your Windows or Mac device. Then, go to “User Settings” at the bottom left.
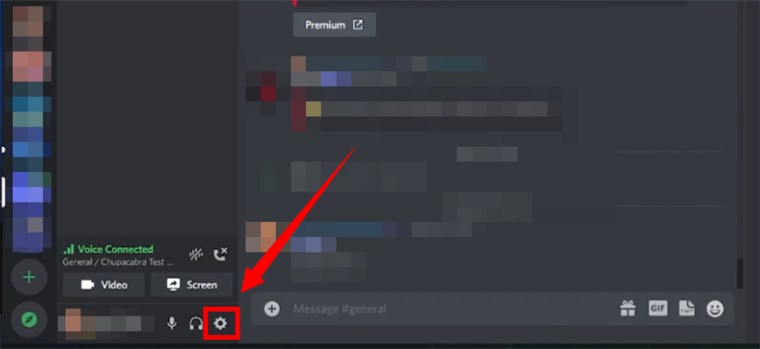
Click on User Settings
Step 4. Select “Registered Games” from the left panel. Then click “Add it” and write your browser name. Select your browser from the suggestions and click “Add Game”.
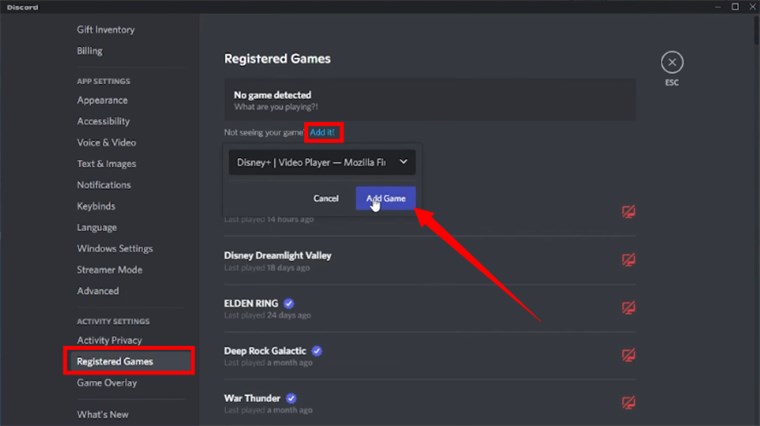
Add Browser to Registered Games
Step 5. Go to the left menu and select “Advanced.” Then toggle off “Hardware Acceleration”.
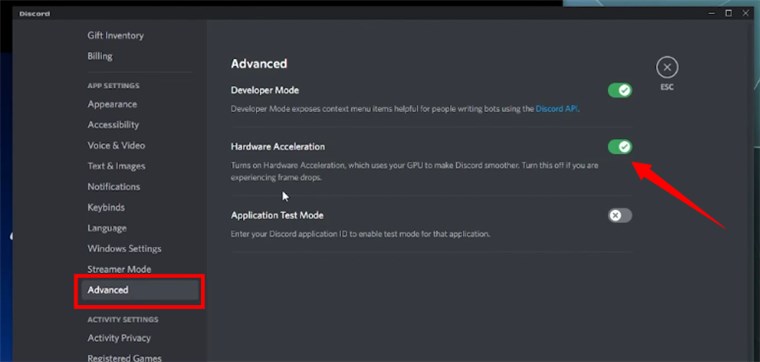
Turn off Hardware Acceleration in Discord
Step 6. Join or create a new server. After doing so, your browser’s name will appear above your username. From here, click on the “Monitor” icon.
Step 7. Set the streaming channel, quality, resolution, and frame rate from the new window. Then click “Go Live” to start streaming.
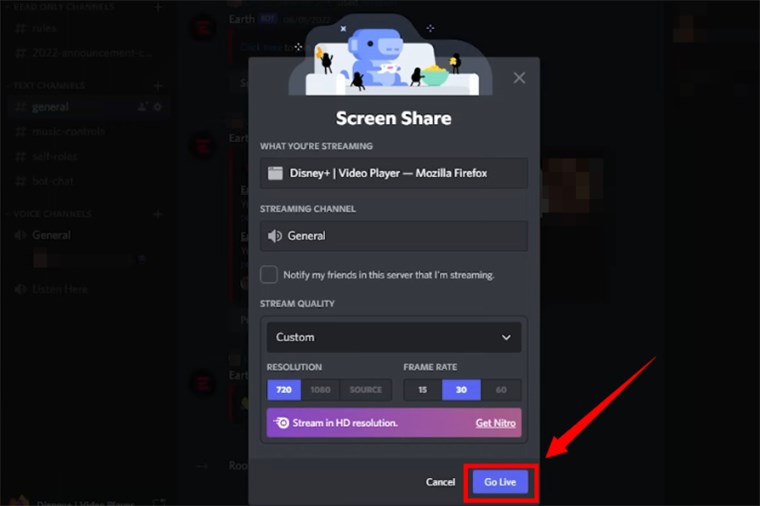
Click on Go Live
How to Screen Share Disney Plus on Discord for Mobile
Step 1. Open the Discord app on your mobile. Click the “Servers” tab at the bottom.
Step 2. Under Voice Channels, select the “General” option. Then “tap “Join Voice”.
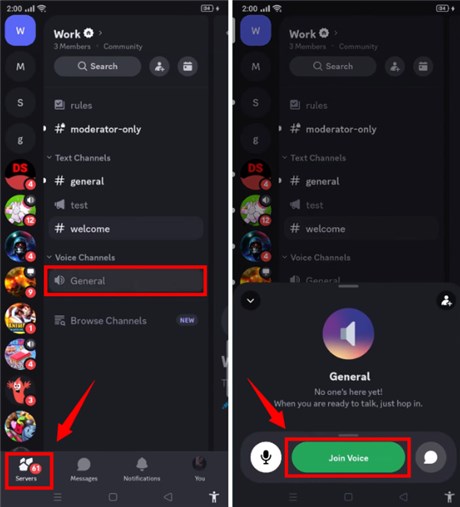
Create a Discord Server
Step 3. Tap the “Camera” icon to enable video streaming. Then, pull up from the bottom and tap “Share Your Screen”.
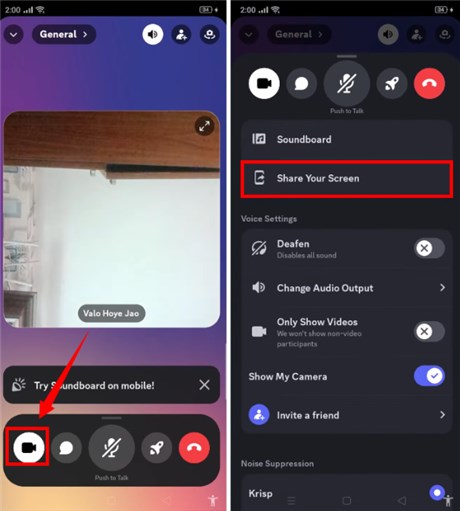
Start Screen Sharing
Step 4. Go to the Disney Plus website. Sign in to your account and select the video you want to stream.
How to Stream Disney Plus on Discord Without Issues
While both methods mentioned above let you watch Disney+ with your Discord friends, they will not work for all browsers and smartphones. Your streams might still get stuck on the black screen or continue to buffer without playing, ruining the fun of your movie nights.
Don’t worry—there’s a better way! Keeprix Video Downloader has the perfect solution. With Keeprix, you can download your favorite shows and films without Disney Plus download limits. This tool supports downloading videos in MP4 format and transferring them to any device you wish. Therefore, streaming them on Discord to watch with friends would not be a difficulty!
Key Advantages of Keeprix Video Downloader:
- Save videos in MP4/MKV format without DRM protection.
- Access content from any country regardless of regional limitations.
- Keep Disney Plus videos forever to watch without expiration.
- Also supports downloading videos from Netflix, Prime Video, Hulu, and more.
Easy Steps to Stream Disney Plus on Discord:
Step 1. Download and install Keeprix Video Downloader. Launch it and select “Download Video” from the left. Then, choose “Disney+” or paste the video URL in the search box.
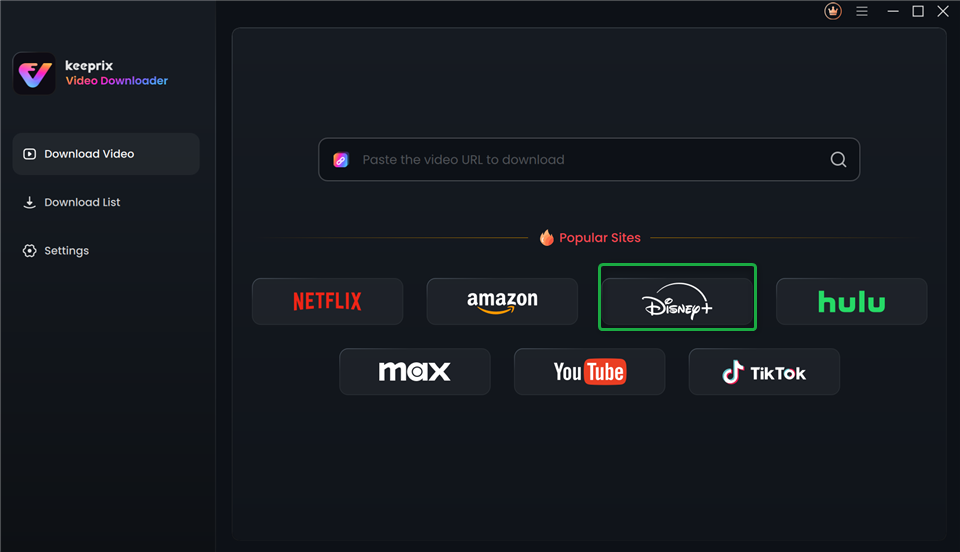
Choose Disney Plus in Keeprix Video Downloader
Step 2. Log in to the platform and find your desired movies or TV shows. Then, click the “Download” button.
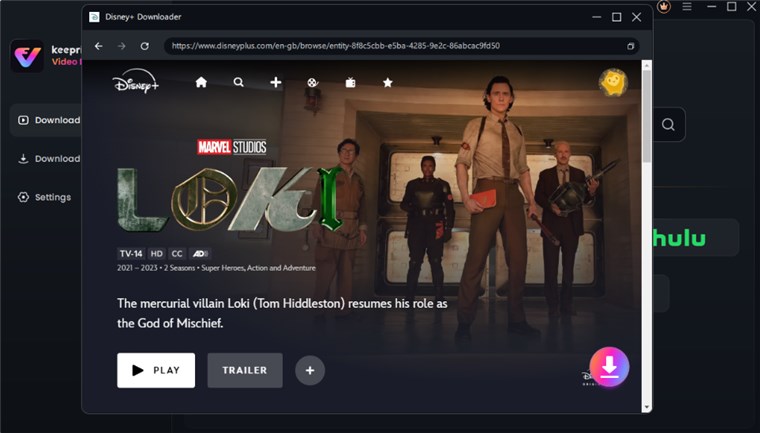
Download Disney Plus Video
Step 3. From the new window, select your desired resolution, audio, subtitle, and subtitle type. Then, select the “Output Path” and click the “Download” button.
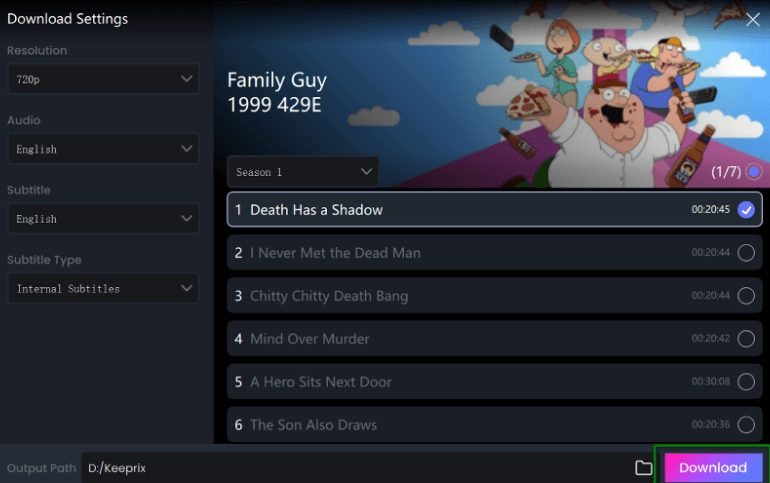
Set Your Download Settings
Step 4. Wait for the download to finish. Then, go to the “Download List” from the left menu to find your videos.
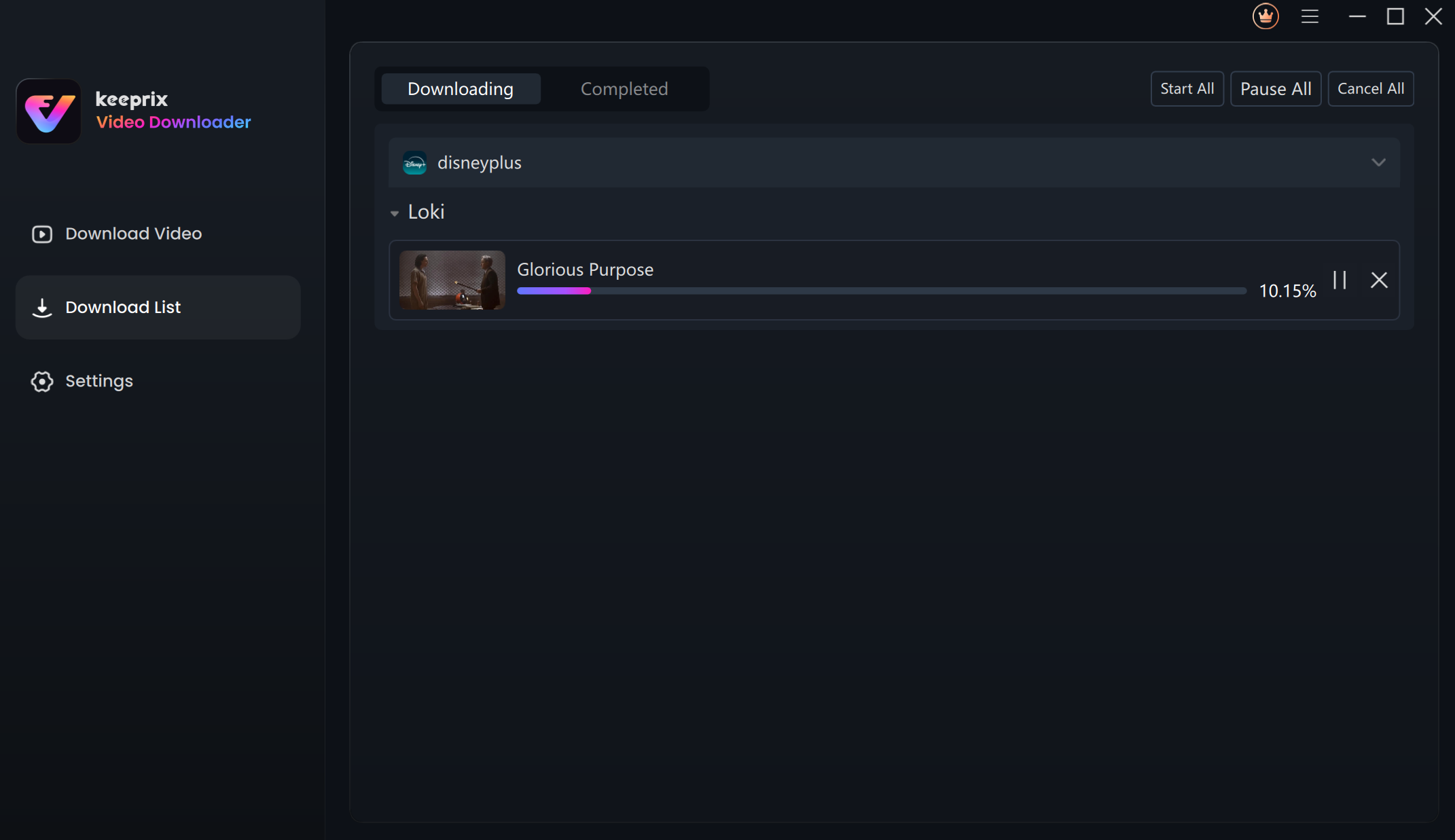
Downloading Disney Plus Videos
Step 5. After the video is downloaded, you can find it in your local files. Transfer it to any device you want. Then you can stream Disney Plus videos on Discord without a black screen or any other issues.
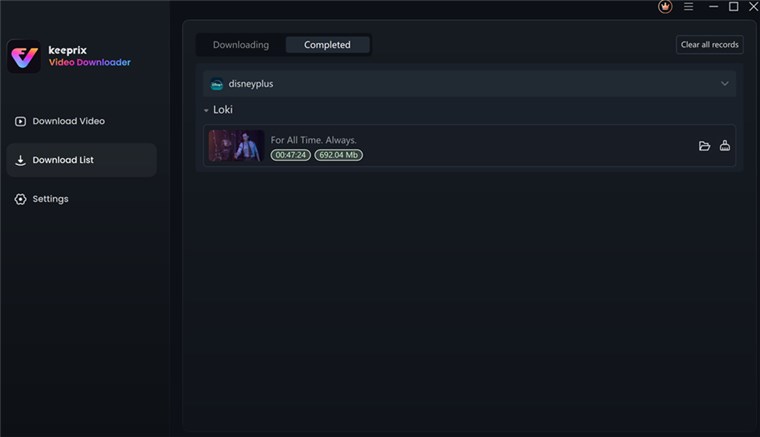
Disney Plus Video Downloaded
FAQs about Streaming Disney+ on Discord
Q1: How to Screen Share Disney Plus on Discord?
Disney Plus does not officially support screen sharing on Discord, but there are alternatives. You can use Keeprix to download videos so that you can share disneyplus on Discord without blacking out.
Q2: How to Stream Disney Plus with Friends?
To stream Disney Plus with friends, you can use Starplay on Apple devices or a third-party tool like Teleparty. Other alternative methods include screen sharing via Discord, Zoom, or Google Meet.
Q3: How Do I Share Audio While Streaming Disney Plus on Discord?
To enable audio sharing on Discord for Disney+ streaming:
- Open Discord and Go to “User Settings.”
- Click “Registered Games > Add it!.”
- Add the browser you want to stream.
- Select the “Voice & Video” category and click “Install” under screen share.
- Check “Also share application audio” when going live.
Conclusion
This guide offers three effective solutions for how to stream Disney Plus on Discord. While you can use Discord’s screen sharing to stream Disney+, it does not always work. If you want a seamless streaming solution without a black screen, try Keeprix Disney Plus Video Downloader. It lets you download your favorite videos without Disney Plus Download limits—transfer them to any device, and stream effortlessly on Discord! Free download Keeprix Video Downloader now!